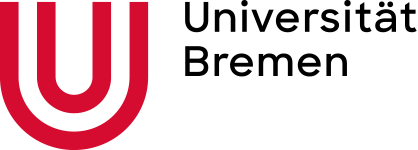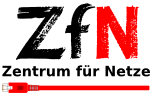Sync'n'Share (Nextcloud)
Der Cloudspeicher Nextcloud wird im Produktionsbetrieb angeboten und zukünftig den Dienst Seafile ersetzen. Sie sollten Nextcloud jetzt nutzen und Ihre Daten von Seafile zu Nextcloud migrieren. Die Abschaltung von Seafile wird am 30.06.2024 sein.
Nextcloud ermöglicht u.a. die einfache Synchronisation von Dateien über verschiedene Endgeräte und die einfache Weitergabe von Arbeitsmaterialien an Kolleg:innen oder Studierende. Die Nutzung ähnelt dem bekannten Dropbox, allerdings werden alle gespeicherten Daten datenschutzkonform auf Servern der Universität abgelegt. Nutzenden stehen (Stand 08/2023) jeweils 100 GB Speicherplatz zur Verfügung, der bei begründetem dienstlichen Bedarf erweitert werden kann.
Benutzergruppen für den gemeinsamen Zugriff auf Materialien verwalten Sie mit der ZfN-Gruppenverwaltung.
Angestellte der Universität können externen Kooperationspartnern Zugriff gewähren.
Aktuelle Fragen werden in https://mattermost.zfn.uni-bremen.de/uni-bremen/channels/nextcloud diskutiert.
Bitte schreiben Sie uns eine E-Mail, wenn wir Nextcloud an einer Stelle verbessern können.
Zugriff per Webinterface
Sie können Ihre in Nextcloud gespeicherten Daten mit jedem Webbrowser unter der Addresse
verwalten und bearbeiten.
Nach Aufruf der Webadresse werden Sie auf einen sogenannten Discovery-Service des Deutschen Forschungsnetzes weitergeleitet. Bitte wählen Sie dort die Universität Bremen aus.
Diese Funktionalität erlaubt Kooperationspartner:innen an anderen Forschungsinstitutionen auf Einladung Nextcloud zu nutzen.
Sie können zukünftige Nachfragen vermeiden, wenn Sie im Auswahlformular die entsprechenden Häkchen setzen.
Nach der Auswahl der Heimatorganisation werden Sie zum Identity-Provider der Universität weitergeleitet und können sich mit Ihrem Universitäts-Account (ohne @uni-bremen.de) bei unserer Nextcloud anmelden.
Man kann Office-Dateien im Webinterface bearbeiten. Bitte achten Sie darauf einzelne Dateien nicht parallel auf mehreren Geräte zu bearbeiten. In der Regel wird dann nur die Version gesichert die als letztes die Datei speichert.
Bitte laden sie keine Dateien mit Doppelpunkt oder Klammern hoch. Die Windows Clients melden bei solchen Dateienamen Fehler oder speichern die Dateien nicht.
Bitte achten sie auf kurze Ordnernamen. Dateinamen die mit Path mehr als 254 Zeichen lang sind, können von Windows Clients nicht verarbeitet werden.
Zugriff per Client-Anwendung
Nextcloud verfügt über eine Client-Anwendung, die die im System gespeicherten Daten automatisch mit Ihrer lokalen Festplatte synchronisiert. Dies ist insbesondere in zwei Szenarien äußerst praktisch:
- Wenn Sie (oder Ihr Team) Dateien auf mehreren Geräten bearbeiten, werden Änderungen automatisch auf alle diese Endgeräte verteilt. Konflikte durch gleichzeitige Dateibearbeitung werden erkannt und beide Versionen abgespeichert, damit die Konflikte später manuell aufgelöst werden können.
- Wenn Sie vom Netz getrennt sind (bspw. auf einer Reise) können Sie trotzdem an Ihren Dokumenten weiterarbeiten. Alle Änderungen werden zunächst lokal gespeichert und durch den Client automatisch mit dem Server synchronisiert, sobald die Netzverbindung wieder zur Verfügung steht.
- Wenn nicht alle Dateien vom Server auf den Client kopiert werden sollen, sondern nur die die benutzt werden, bietet Nextcloud virtuelle Dateien unter Windows an. Diese Dateien wenden auf dem Client in einem Cache-Speicher bereit gehalten und bei Änderungen aktualisiert. Dieses setzt eine permanente Verbindung zum Server voraus.
Clientprogramme stehen unter https://nextcloud.com/de/install/
zum Download zur Verfügung, werden aber auch in den App-Stores bzw. den Paketmanagern verbreiteter Betriebssysteme zur Installation angeboten. Nach Start des Programms müssen Sie folgende Konfiguration vornehmen:
- Auf "Bei Nextcloud anmelden" klicken
- Serveradresse: https://nc.uni-bremen.de/ angeben
- Anschließend wird in Ihrem Webbrowser die Anmeldung an der Nextcloud-Webseite aufgerufen. Bitte bestätigen Sie dort den Zugriff des Client-Programms.
Ein detaillierte Anleitung finden Sie unter https://www.uni-bremen.de/zfn/weitere-it-dienste/storage-dateiaustausch/nextcloud/installation .
Die Installation von Nextcloud auf VW-Rechnern erfolgt automatisch über den VW-Update-Server. Bitte schick eine E-Mail an Computer.support@vw.uni-bremen.de mit der VWG-Nummern.
Freigaben erstellen / User finden
Aus Datenschutzgründen können Accounts in Nextcloud nur mit dem vollständigen Accountnamen gesucht werden. Wenn Sie eine Freigabe an einen Account erstellen möchten, geben Sie bitte im Freigabefenster den Accountnamen inklusive "@uni-bremen.de" an. Die Person wird anschließend per E-Mail über die neue Freigabe benachrichtigt und muss diese ggf. bestätigen.
Alternativ können Sie Freigaben auch für Gruppen der ZfN-Gruppenverwaltung erstellen - diese erleichtern den Umgang mit Freigaben für mehrere Personen erheblich.
Hierbei erstellt man eine Gruppe und gibt den Ordner der Gruppe frei. Jede Person erhält dann eine Einladung und kann sich dann mit dem bevorzugten Konto in der Gruppe anmelden. Für den administrierenden ist die Auswahl des passenden "Jan Meier" einfacher. Mit der Teilname an einer Gruppe erscheinen in Nextcloud die zusätzlichen Ordner.
Personen, die nicht mehr im Team sind können durch die Gruppenverwaltung effektiv entfernt werden.
Zugriff per WebDAV
Alternativ zum Nextcloud-Client können Sie einen WebDAV-Client zur Synchronisation einsetzen. Allerdings empfehlen wir dies nur in Ausnahmefällen - die Synchronisation mittels des Nextcloud-Clients ist erheblich einfacher und stabiler.
Für WebDAV muss ein Anwendungspasswort eingerichtet werden. Support für WebDAV kann das ZfN nicht leisten - bitte folgen Sie der Anleitung:
https://docs.nextcloud.com/server/latest/user_manual/de/files/access_webdav.html
Der URL Ihrer Dateien lautet:
https://nc.uni-bremen.de/remote.php/dav/files/USERNAME/