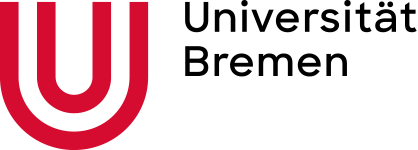Dateiabgabe über zeitgesteuerte Dateiordner
Kurzbeschreibung
Sie erstellen im Dateibereich Ihrer Veranstaltung zwei zeitgesteuerte, d.h. nur für den festgelegten Zeitraum und nur für die VeranstaltungsteilnehmerInnen sichtbare Dateiordner: Einen für die Bereitstellung der Aufgaben- und Materialien (nur lesender Zugriff) und einen zweiten als Abgabeordner (nur schreibender Zugriff, nur eigene Dateien sind sichtbar).
Diese Einstellungen können bei der Erstellung eines Ordners im Dateibereich vorgenommen oder schon bestehende Ordner nachträglich umgewandelt werden.

Ablauf
1. Zeitgesteuerter Aufgabenorder (Materialordner zum Download)
- Legen Sie in der gewünschten Veranstaltung mit Klick auf Neuer Ordner einen neuen Ordner an. Vergeben Sie einen treffenden Namen und ggfs. eine Beschreibung für Ihren Ordner.
- Wählen Sie dann bei Ordnertyp auswählen den Eintrag Zeitgesteuerte Dateiordner aus. Mit dem Klick auf diese Auswahl öffnet sich darunter ein Fenster, in dem Sie einen minutengenauen Start- und Endzeitpunkt der Sichtbarkeit des Ordners einstellen können. Zusätzlich stellen Sie hier ein, dass die Teilnehmenden Ihrer Veranstaltung diese Dateien nur herunterladen können. Wählen Sie für diesen Fall r – Lesen aus.
- Bestätigen Sie Ihre Eingabe mit Klick auf Erstellen. Der Ordner ist dann samt Inhalt nur innerhalb der eingestellten Zeit für die Teilnehmenden der Veranstaltung sichtbar. Für Dozierende, Tutor:innen ist dieser Ordner immer sichtbar.
2. Zeitgesteuerter Abgabeordner (Hausaufgabenordner)
- Legen Sie in der gewünschten Veranstaltung mit Klick auf Neuer Ordner einen neuen Ordner an. Vergeben Sie einen treffenden Namen und ggfs. eine Beschreibung für Ihren Ordner.
- Wählen Sie dann bei Ordnertyp auswählen den Eintrag Zeitgesteuerte Dateiordner aus. Mit dem Klick auf diese Auswahl öffnet sich darunter ein Fenster, in dem Sie einen minutengenauen Start- und Endzeitpunkt der Sichtbarkeit des Ordners einstellen können. Planen Sie bitte einen zeitlichen Puffer zum Hochladen der Abgaben ein.
- Zusätzlich stellen Sie hier ein, dass die Teilnehmenden Ihrer Veranstaltung diese Dateien nur hochladen können, aber keine anderen Dateien einsehen, verändern oder herunterladen können. Wählen Sie für diesen Fall w – Schreiben aus.
- Bestätigen Sie Ihre Eingabe mit Klick auf Erstellen. Der Ordner ist dann samt Inhalt nur innerhalb der eingestellten Zeit für die Teilnehmenden der Veranstaltung sichtbar. Für Dozierende, Tutor:innen ist dieser Ordner immer sichtbar.
Falls Sie nachträglich z.B. den Ordnernamen oder den Zeitraum ändern wollen, klicken Sie rechts auf das 3-Punkte-Symbol unter Aktionen. Nun sehen Sie verschiedenen Aktionen. Klicken Sie auf Ordner bearbeiten und nehmen die entsprechenden Änderungen vor.
Speichern nicht vergessen!
3. Studentische Abgaben einsehen und herunterladen
Im Abgabeordner werden Ihnen nun die studentischen Abgaben angezeigt. Sie können die von den Studierenden abgegebenen Dateien einsehen und herunterladen. Es werden die Dateien, die zugehörigen Studierenden und der Zeitpunkt der Abgabe angezeigt. Sie können die einzelnen Dateien öffnen/herunterladen oder alle Abgaben gesammelt in einer Zip-Datei herunterladen. Setzen Sie einen Haken links neben den Ordnernamen und wählen Sie für den gesammelten Download Herunterladen aus. Darin sind die einzelnen eingereichten Dateien enthalten und zusätzlich eine CSV-Datei, die Ihnen die Dateien mit Zuordnung zu den Nutzenden, welche die Dateien hochgeladen haben, und den Zeitpunkt der Abgabe auflistet.