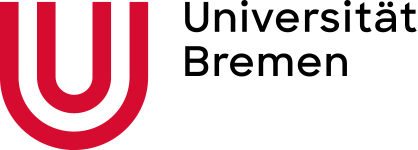Opencast schriftliche Schritt-für-Schritt Anleitung
This work by ZMML Uni Bremen is licensed under CC BY SA 4.0
Ab WiSe 23/24: Opencast nach kurzer Online Selbstschulung für alle nutzbar!
Wir haben das System umgestellt, um allen einen leichteren Zugang zur Opencast Technik für Vorlesungsaufzeichnungen zu ermöglichen. Eine Präsenzschulung wie früher ist nicht mehr nötig. Werfen Sie gerne einen Blick in die aktualisierten Anleitungen.
Bei Fragen, schicken sie gerne eine Mail an: opencastprotect me ?!elearning.uni-bremenprotect me ?!.de
Untertitel in Deutsch & Englisch automatisch für jedes Video
Dank WhisperAI haben wir ab jetzt die Möglichkeit, alle Opencast Aufnahmen automatisch zu untertiteln inklusive einer Übersetzung ins englische. Die Untertitel sind sehr hochwertig und erkennen sogar spezielle Fachbegriffe ohne Probleme.
Schritt-für-Schritt Anleitungen
Aufzeichnungen
Was müssen Sie tun, wenn sie Ihre Veranstaltung mit Opencast aufzeichnen möchten?
I.) Aktivieren Sie das Opencast Plugin in Ihrer Stud.IP Veranstaltung. Klicken Sie dafür in Ihrer Stud.IP Veranstaltung auf "Mehr ..." und scrollen Sie runter bis zu Opencast. Wenn Sie dort den Haken setzen, aktivieren Sie das Plugin und Opencast erscheint nun in der Menüleiste Ihrer Veranstaltung.
Hinweis: Die automatisierte Aufzeichnung Hörsaalaufzeichnung mit Opencast steht nicht in allen Räumen der Universität zur Verfügung. Aktuell sind folgende Räume mit Aufzeichnungstechnik ausgestattet: siehe rechte Seite.
Weitere Informationen zu Ausstattungen in Räumen der Universität Bremen entnehmen Sie den Seiten der Medienstelle.
I.) Opencast erscheint nun in der Menüleiste Ihrer Veranstaltung.
II.) Klicken Sie auf den Reiter Opencast. Beachten Sie die Nutzungsbedingungen. Sie müssen diese akzeptieren, um die Funktionen des Opencast Plugins nutzen zu können.
III.) Links unter "Konfiguration" haben Sie die Möglichkeit, eine neue Serie anzulegen in der dann alle Ihre neuen Videos gespeichert werden, oder Ihre Veranstaltung mit einer Ihrer bereits existierenden Serien zu verknüpfen.
Bitte beachten Sie: Wenn Sie Videos aus einer verknüpften Serie Bearbeiten oder Löschen, tun Sie dies für ALLE Veranstaltungen mit denen diese Serie verknüpft ist. Blenden Sie Videos also lieber aus, anstatt diese zu löschen, falls Sie diese für eine Veranstaltung nicht brauchen.
IV.) Der Reiter Opencast ist für Ihre Studierenden standardmäßig nicht sichtbar. Klicken Sie auf „Reiter sichtbar machen“, um den Opencast Reiter für Ihre Studierenden sichtbar zu machen.
Wenn Sie Ihre Vorlesungsaufzeichnungen in Stud.IP planen, werden die Veranstaltungsdaten (Titel, Raum, Uhrzeit der aufzuzeichnenden Sitzung, Name des Veranstalters) an den jeweiligen Rekorder im Hörsaal übermittelt. Nur so kann der Rekorder wissen, wer Sie sind und zu welcher Veranstaltung in Stud.IP eine Aufnahme gehört.
I.) Klicken Sie zunächst auf den Reiter „Opencast“. (1)
II.) Klicken Sie links auf „Aufzeichnungen planen“. (2)
Es erscheint eine Übersicht Ihrer Vorlesungstermine.
Auf der rechten Seite der Übersicht sehen Sie den jeweiligen Status der einzelnen Termine und verfügbare Aktionen in Form folgender Symbole:
- Es ist eine Aufzeichnung geplant. (3)
- Es ist noch keine Aufzeichnung geplant. (4)
- Das Datum liegt in der Vergangenheit – es ist keine Aufzeichnung mehr möglich, bzw. die Aufzeichnung ist abgeschlossen. (5)
- Die Aufzeichnung eines einzelnen Termins planen. (6)
III.) Klicken Sie auf das blaue Kamerasymbol(6), um eine Aufzeichnung zu planen.
Hinweis: Schließen Sie die Planung bis spätestens eine halbe Stunde vor dem Beginn eines Vorlesungstermins ab. Der Rekorder zeichnet sonst nicht auf.
Sie erhalten die Erfolgsmeldung „Aufzeichnung wurde geplant“. (7)
Es erscheinen zwei neue Symbole neben Ihrer geplanten Aufzeichnung.
IV.) Über den kreisförmigen Pfeil (8) können Sie die Metadaten aktualisieren. Über das Mülleimer-Symbol (8) können Sie die Aufzeichnungsplanung stornieren.
Hinweis: Planen Sie gerne für alle Vorlesungstermine im Voraus, wird die Aufzeichnung nicht durch Eingabe der PIN gestartet, passiert gar nichts. Bedenken Sie bitte, dass Sie die Aufnahme nicht vor der geplanten Zeit starten können und dass Sie nicht überziehen können. Haben Sie z.B. 10-12Uhr geplant, endet die Aufzeichnung pünktlich um 12:00Uhr.
FÜR DEN TON: Denken Sie UNBEDINGT daran eines der Mikrofone im Raum zu nutzen und dies einzuschalten bzw. zu entmuten, sodass das Mikrofon grün leuchtet, anders kann der Ton nicht aufgezeichnet werden. Den Schlüssel für den Mikrofonschrank welcher neben den Touchpanels hängt erhalten Sie im Veranstaltungsbüro und Sie können ihn das ganze Semester (auch darüber hinaus) behalten. Tipp: Wenn das Mikrofon korrekt eingeschaltet ist, hören Sie sich selbst über die Lautsprecher im Raum, wenn nicht, dann ist es nicht eingeschaltet.
Sie als Veranstalter sind verantwortlich für Inhalte und erfasste Informationen bei einer Aufzeichnung.
Aus diesem Grund stellen wir ihnen im Folgenden die grundlegenden gesetzlichen Vorgaben bereit, die es zwingend zu beachten gilt.
I.) Wenn Sie Ihre Aufnahmen in Stud.IP in Opencast geplant haben, wird der zu Ihrer Veranstaltung gehörende Rekorder zur Startzeit der Sitzung (z.B. um 10:00) im jeweiligen Hörsaal in den Bereitschaftsmodus gesetzt. Die Mediensteuerung zeigt Ihnen über eine grüne Lampe lediglich die Bereitschaft des Rekorders an, die geplante Aufzeichnung zu starten.(1)
II.) Um die eigentliche Aufnahme zu starten, wählen Sie auf der Mediensteuerung den Reiter Aufnahme aus.(2) Autorisieren Sie die Aufnahme durch die Eingabe der PIN 159753. Die Lampe oberhalb der Mediensteuerung blinkt jetzt rot und signalisiert damit eine aktive Aufnahme.(3) Haben Sie das Livestream-Plugin aktiviert (siehe Anleitung unten) so startet jetzt auch der Livestream. Vergessen Sie nicht, das Mikrofon einzuschalten!
III.) Über die Pausentaste unterbrechen Sie die Aufnahme.(4) Mit einem Klick auf Aufnahme setzten Sie die ursprüngliche Aufnahme fort.(5)
IV.) Über die Stopptaste beenden Sie eine Aufnahme (vorzeitig).(6) ACHTUNG: Gestoppte Aufnahmen können nicht mehr fortgesetzt werden. Sie müssen in diesem Fall eine neue Aufnahme starten, die nicht mehr automatisch Ihrer Veranstaltung zugewiesen werden kann. Wenden Sie sich in diesem Fall bitte per Mail an das ZMML. (opencastprotect me ?!elearning.uni-bremenprotect me ?!.de)
Wenn Sie die Aufnahme nicht manuell beenden, wird Ihre Aufnahme automatisch am Ende der geplanten Zeit gestoppt.
V.) Klicken Sie auf die Vorschaubilder und wählen Sie damit eine mögliche Kameraperspektive aus.(7) Die Hörsaalkamera zoomt und schwenkt automatisch in die angegebene Position. Im den großen Hörsälen mit dem Touchpanel am Pult haben Sie anstatt der festen Vorschaubilder ein Live-Vorschaubild der Kamera.
Hinweis: Sollten Sie einmal vergessen haben, in Stud.IP eine Aufzeichnung zu planen, so können Sie auch Ad-Hoc-Aufnahmen durchführen. Geben Sie die PIN ein und starten Sie eine Aufnahme. Die Lampe blinkt jetzt rot. Damit die Aufnahme Ihnen und ihrer Veranstaltung in Stud.IP zugeordnet werden kann, schreiben Sie bitte eine E-Mail an das ZMML. Ad-Hoc-Aufnahmen werden nicht automatisch veröffentlicht, um einem Missbrauch durch Dritte vorzubeugen.
Je nach Länge der Aufnahme, dauert die Aufarbeitung der Videomaterialien und Bereitstellung in Stud.IP mehrere Stunden.
I.) Sobald Ihre Aufnahmen vom System bearbeitet sind, stehen diese in Ihrer Veranstaltung in Stud.IP im Karteireiter Opencast zur Voransicht zur Verfügung.
II.) Sie können:
- Über den Button Feedback eine E-Mail an den technischen Support spezifisch zu einem Video senden.
- Ihre Aufnahmen sichtbar / unsichtbar für die Studierenden schalten.
- Den Schnitteditor öffnen, um Ihre Aufzeichnungen nachträglich zu schneiden. (Eine Anleitung zum Schnitteditor finden Sie hier)
- Das Video downloaden.
- Die Metadaten neu laden, falls Sie diese im Schnitteditor verändert und verarbeitet haben. (= Refresh der Videodaten dieses Videos mit gelöschtem Cache)
- Eine Aufnahme endgültig und unwiderruflich löschen.
ACHTUNG: endgültig gelöschte Aufnahmen können nicht mehr hergestellt werden.
III.) Sie haben die Möglichkeit den Studierenden den Download der Aufzeichnungen durch einen Klick auf "Downloads erlauben" zu erlauben. Solange Sie dies nicht explizit erlauben, können die Studierenden die Videos nicht herunterladen.
Hinweis: Die Funktionen der Livestreams und der Aufnahme sind aufeinander abgestimmt und können gleichzeitig genutzt werden.
Livestreams
Was müssen Sie tun, wenn sie Ihre Veranstaltung mit Opencast streamen möchten?
I.) Klicken Sie in der Menüleiste Ihrer Veranstaltung in Stud.IP auf den letzten Menüpunkt Mehr ...
II.) Aktivieren Sie das Plugin, indem Sie in der Rubrik Inhalte und Aufgabenstellungen den Haken bei Livestreams setzen. Livestreams erscheint nun in der Menüleiste Ihrer Veranstaltung.
III.) Der Reiter Livestreams ist für Ihre Studierenden standardmäßig nicht sichtbar. Klicken Sie auf „Reiter sichtbar machen“ , um die Sichtbarkeit einzuschalten.
Voraussetzung um einen automatischen Livestream für Ihre Veranstaltung starten zu können ist, dass der Raum für den entsprechenden Zeitraum für die Veranstaltung in Stud.IP gebucht sein muss.
I.) Sie starten den Livestream indem Sie innerhalb der für sie gebuchten Zeit auf der Mediensteuerung den Reiter Aufnahme auswählen. Autorisieren Sie sich durch die Eingabe der PIN 159753. (Wichtig: Falls keine Opencast Aufnahme geplant wurde, müssen Sie zum starten gezielt Aufnahme starten auf dem Touchpanel auswählen) Die Lampe oberhalb der Mediensteuerung blinkt jetzt rot und signalisiert damit einen aktiven Livestream. Haben Sie eine Opencast Aufnahme geplant, so startet diese durch eingabe der PIN ebenfalls.
II.) Beenden Sie den Livestream (und die eventuell geplante Opencast Aufnahme) am Ende Ihrer Veranstaltung durch antippen von "Aufnahme beenden" auf dem Touchpanel.
Hinweis: Livestreams funktionieren nur im auf Stud.IP gebuchten Zeitraum für Ihre Stud.IP Veranstaltung. Beispiel: Haben Sie den großen Hörsaal von 10:00 - 12:00Uhr gebucht, können Sie den Livestream frühestens um 10:00Uhr starten und er ist nur bis spätestens 12:00Uhr in Stud.IP einsehbar. Die Opencast Aufzeichnungstechnik steht nicht in allen Räumen der Universität zur Verfügung. Aktuell sind folgende Räume mit Aufzeichnungstechnik ausgestattet: siehe rechte Seite.
FÜR DEN TON: Denken Sie UNBEDINGT daran eines der Mikrofone im Raum zu nutzen und dies einzuschalten bzw. zu entmuten, sodass das Mikrofon grün leuchtet, anders kann der Ton nicht aufgezeichnet werden. Den Schlüssel für den Mikrofonschrank welcher neben den Touchpanels hängt erhalten Sie im Veranstaltungsbüro und Sie können ihn das ganze Semester (auch darüber hinaus) behalten. Tipp: Wenn das Mikrofon korrekt eingeschaltet ist, hören Sie sich selbst über die Lautsprecher im Raum, wenn nicht, dann ist es nicht eingeschaltet.
Es gibt die Möglichkeit, im Livestream Plugin Ihrer Stud.IP Veranstaltung einen Livechat zu aktivieren. Wenn Sie den Livechat für Rückfragen o.Ä. der Studierenden nutzen möchten, bedenken Sie bitte, dass der Livestream für die Zuschauenden eine Zeitverzögerung von ca. 7-40 Sekunden hat.
Wählen Sie im Livestream Fenster Ihrer Veranstaltung Livechat aktivieren aus, um diese Funktion zu nutzen.
Hinweis: Wir empfehlen den Livestream ausdrücklich nicht für Veranstaltungen, die Studierenden die Online zuschauen interaktiv und mit Feedback einbindet! Der Livestream ist für einen qualitativ hochwertigen Stream gedacht, welcher sogar die Tafel lesbar übertragen kann, dadurch entsteht die Zeitverzögerung.
This work by ZMML Uni Bremen is licensed under CC BY SA 4.0
Hörsäle und Räume mit Opencast
Folgende Vorlesungsräume sind mit fest installierter Aufzeichnungstechnik ausgestattet:
Keksdose
- großer Hörsaal HS-2010
- kleiner Hörsaal HS-1010
MZH
- MZH - Senatssaal 1400
- MZH - Raum 1460
- MZH - Raum 1470
- MZH - Raum 1090
- MZH - Raum 6200
GW1
- GW1 - Hörsaal H0070
- GW1 - Raum B0080
- GW1 - Raum B0100
GW2
- GW2 - Raum B2880
- GW2 - Raum B2890
- GW2 - Raum B2900
- GW2 - Raum B1400
- GW2 - Raum B1405
- GW2 - Raum B1410
- GW2 - Raum B3009
NW1
- NW1 - Hörsaal H1
- NW1 - Hörsaal H2
- NW1 - Hörsaal H3
NW2
- NW2 - Hörsaal C0300
- NW2 - Hörsaal C0290
BIOM
- BIOM - 1060
- BIOM - 2060
- BIOM - 3060
SFG
- SFG - Raum 0140
- SFG - Raum 0150
- SFG - Raum 1010
- SFG - Raum 1020
- SFG - Raum 1030
- SFG - Raum 1040
- SFG - Raum 2010
- SFG - Raum 2020
- SFG - Raum 2030
- SFG - Raum 2040
WiWi1
- WiWi1 - Raum A1100
- WiWi1 - Raum A1070
Grazer Straße
- Grazer Str.2a - Raum 0100
Cartesium
- Cartesium - 0.67 (Rotunde)
Weitere Informationen zu Ausstattungen in Räumen der Universität Bremen entnehmen Sie den Seiten der Medienstelle
Streaming über Zoom: Diese Räume verfügen über einen USB-Anschluss, über den Kamerbild und Ton der Saalanlage bereitgestellt werden. Die Anlage meldet sich über USB als Pseudo-Webcam am Notebook des Dozierenden an und kann danach z.B. in ZOOM verwendet werden.
Anleitung Medienstelle
Opencast Anleitung als PDF (Aufzeichnungen & Livestreams)
Anleitung_Opencast_12_09_2023.pdf
Dateiname: Anleitung_Opencast_12_09_2023.pdfÄnderungsdatum: 12.09.2023

Michael Doppelstein