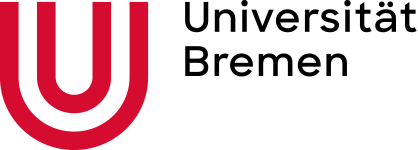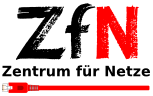Cryptomator - Erste Nutzung
Funktionsumfang von Cryptomator
Cryptomator ist ein Werkzeug, mit dem man Dateien mit einem zusätzlichen Passwort sichern kann. Mit dem Programm erstellt man am Anfang einen "Tresor" mit Passwort. In dem Tresor werden dann die Dateien gesichert. Im Gegensatz zu 7-zipwird jede Datei im Tresor durch das Programm verschlüsselt und einzeln in einem Ordner gespeichert. Der Inhalt der einzelnen Dateien ist ohne das Programm Cryptomator und das Tresor-Passwort nicht lesbar. Die Dateinamen sind unverständlich. Die verschlüsselten Dateien können aber ohne das Programm Cryptomator kopiert oder gelöscht werden.
Wenn ein Tresor mit dem Passwort entsperrt ist, kann man die Dateien in dem Tresor so bearbeiten, als wären sie auf einem USB-Stick gespeichert. Das Programm Cryptomator zeigt im Dateiexplorer für jeden Tresor ein zusätzliches Laufwerk an. Andere Programme, wie z.B. Word, können die Dateien in diesen Laufwerken normal anzeigen und bearbeiten. Dadurch dass es keine Containerdatei für die verschlüsselten Dateien gibt, kann ein Tresor, z.B. via Nextcloud, mit anderen Personen geteilt werden. Aber Achtung: Wenn zwei Personen gleichzeitig eine Datei bearbeiten, kommt es zu Konflikten. Es "gewinnt" die Person, die als letztes speichert.
Der erste eigene Tresor

Das Programm Cryptomator nennt die Ordner, in denen die verschlüsselten Dateien abgelegt werden, Tresor. Dieser Tresor kann in jedem vom Dateiexplorer erreichbaren Ordner liegen.
Bitte auf "Hinzufügen" klicken um einen neuen Tresor zu erstellen.

Bitte folgen Sie den Anweisungen des Programmes und klicken Sie dann auf "Weiter".

Nun wählen Sie einen Ordner an dem der Tresor gespeichert werden soll. Sie haben mehrere Möglichkeiten:
- Ein Ordner im User - Verzeichnis
- Ein USB-Stick
- Ein Ordner auf einem Netzlaufwerk z.B. \\share.zfn.uni-bremen.de oder \\backup.zfn.uni-bremen.de
- Ein Ordner in Nextcloud-Ordner
Anschließend klicken Sie auf "Weiter".

Dieser Tresor wird im Nextcloud Ordner liegen, so dass er auf mehreren Rechnern zur Verfügung steht. Bitte nun auf "Weiter" klicken.

Nun wird das Passwort eingegeben, mit dem später der Tresor geöffnet werden kann.

Nun wurde der Tresor erstellt. Bitte auf "Entsperren" klicken und dann das Passwort zum Entsperren eingeben.

Nach dem Entsperren wird der Tresor als weiteres Laufwerk im Dateiexplorer angezeigt. Bitte auf "Laufwerk anzeigen" klicken.

Der Tresor sieht im Dateiexplorer wie ein weiteres Laufwerk aus. Nun können hier alle schützenswerten Dateien abgelegt werden.