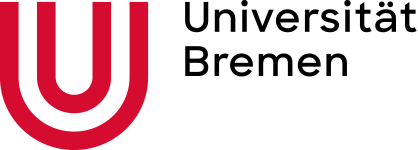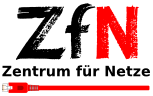Installation des Clients
Windows 11
Der Account "testuser" besitzt auf https://nc.uni-bremen.de mehrere Dateien und möchte diese auf seinem Windows 11 Rechner mit dem Namen "Windows 11" in unterschiedlichen Ordnern auf unterschiedlichen Festplatten ablegen.
Die Dateien sind auf dem Server in Ordner unterteilt.
Der Ordner Talk wurde automatisch von der integrierten NextcloudApp Talk serverseitig erstellt.
Der Rechner "Windows 11" kennt momentan keine der Dateien oder Ordner.

Der Windowsrechner "Windows 11" hat zwei Festplatten. Manche Ordner sollen auf die Festplatte C: und die großen Ordner sollen auf die zweite Festplatte E:.
Client installieren

Achtung VW-Computer: Die Installation vom Nextcloudclient auf VW-Rechnern erfolgt automatisch über den VW-Updateserver. Bitte schicken Sie bei Bedarf eine E-Mail an computer.support@vw.uni-bremen.de mit Ihrer VWG-Nummer.
Wenn Sie Adminrechte auf Ihrem Rechner haben, können Sie die Software selbst installieren. Der Client wird auf der Webseite https://nextcloud.com zur Verfügung gestellt. Unter "Get Nextcloud" steht der Installer des Clients zum Download.

Nach dem Download der und dem Ausführen des heruntergeladenen Installers kommt die typische Warnmeldung.
Bitte klicken sie auf OK und folgen Sie den Anweisungen der Software.

Das Install-Programm lädt eine aktuelle MSI-Datei nach. Bitte klicken Sie auf Ja und folgen Sie den Anweisungen der Software.
Der erste Start des Clients
Sie haben nun das Nextcloud-Clientprogramm installiert.

Bitte starten Sie nun den Client.

Klicken Sie auf "Anmelden"

Geben Sie nun die Serveradresse ein: https://nc.uni-bremen.de

In einem neuen Browser Fenster meldet sich nun die Uni-Webseite "https://nc.uni-bremen.de" und erwartet eine Anmeldung. Bitte auf "Anmelden" klicken.

Hier wählt man die Universität Bremen aus. Wir planen, dass bald auch andere DFN-AAI Teilnehmer auf unseren Server kommen, die keinen Bremer Uni-Account haben.

Das Uni-Bremen Single Sign-on erfolgt mit Ihrem Uni-Account. Nach der Eingabe des Usernamens und des Passwortes wird auf Anmelden geklickt.

Der Rechner mit dem Namen "Windows 11" möchte als testuser@uni-bremen.de auf den Server zugreifen. Bitte auf "Zugriff gewähren klicken".

Der Nextcloudclient auf dem Rechner "Windows 11" ist nun mit dem Server nc.uni-bremen.de verbunden.
Virtuelle Dateien
In der Grundeinstellung zeigt der Client die Dateien an, aber er kopiert sie erst bei Bedarf vom Server auf dem Client. Diese virtuellen Dateien verbrauchen kaum Platz, da nur die benötigten Dateien auf dem Rechner gecached werden. Dieser Modus setzt eine permanente Netzwerkverbindung voraus.
Wenn der Modus "Alle Daten vom Server syncronisieren " gewählt wird, würden im nächsten Schritt alle Daten vom Server kopiert.
Da nur ein Ordner benötigt wird, aber desen Dateien bei jeder Änderungen kopiert werden sollen wird die die Option "Zu synchronisierende Elemente auswählen" gewählt.

Nun ist der Nextcloudclient auf dem Rechner bereit. Im nächsten Schritt ordnen wir die Ordner auf dem Server Orten auf der Festplatte zu.

Wenn man oben rechts auf den Namen klickt, öffnet sich ein kleines Menü. Unter Einstellungen kann man weitere Ordner auf dem Rechner auswählen.

Die Ordner "Daten auf C", "Daten von Martin auf D" und "Daten von Sven auf E" liegen auf dem Server https://nc.uni-bremen.de bereit. Mit "Ordner-Synchronisierung hinzufügen" wählen wir nun ein Ziel auf dem Windows 11 Rechner aus.

Als neues Ziel wird der Ordner "Von-Sven" auf Laufwerk E: gewählt.

In den Ordner "Von-Sven" soll vom Server der Inhalt des Ordners "Daten von Sven auf E" kopiert werden.

Um alle Dateien zu erhalten muss nun "Virtuelle Dateien..." deaktiviert werden. Anschließend auf "Synchronisation hinzufügen" klicken.

Die Dateien werden nun vom Server kopiert. Für jeden weiteren Ordner fügt man eine weitere Ordner-Synchronisation hinzu.