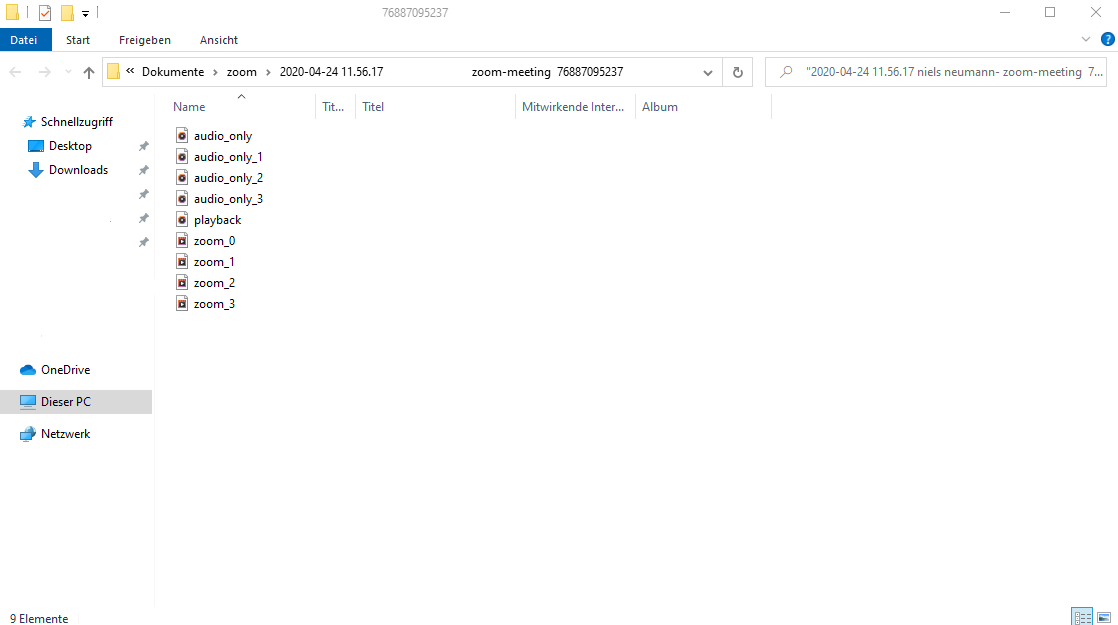Zoom Aufnahme
Lokale Aufnahme mit Zoom
Rechtliche Rahmenbedingungen für Aufzeichnungen
Wenn Sie Veranstaltungen in Präsenz oder online aufzeichnen (lassen), übernehmen sie als Veranstaltende die Verantwortung über die aufgezeichneten Informationen und Inhalte. Es sind zwingend rechtliche Rahmenbedingungen einzuhalten. Im folgenden finden Sie wichtigsten Informationen zu Datenschutzrecht, Persönlichkeitsrecht und Urheberrecht sowie die notwendigen Dokumente als Download.
Gesamttext zu den Rechtlichen Rahmenbedingungen für Aufzeichnungen |
Die Einwilligungserklärung muss beim Veranstaltenden aufbewahrt werden. Solange bis die Aufzeichnungen gelöscht werden. |
Wichtige Informationen
Lehrveranstaltungen
Wenn Sie Ihre Lehrveranstaltung aufzeichnen und zeitversetzt bereitstellen möchten, haben Sie unter Berücksichtigung des Datenschutzes folgende Optionen:
Primärer Bereitstellungsweg von aufgezeichneten Videos ist das OpenCast Plugin. Dazu finden Sie weitere Informationen auf der Internetseite vom Zentrum für Multimedia in der Lehre.
Falls eine Lehrveranstaltung live über Zoom stattfindet und aufgezeichnet wird, müssen zwingend die oben genannten Rechtlichen Rahmenbedingungen und Einstellungen für Zoom eingehalten werden.
Einmalige Einstellungen
1. Einstellungen im Webinterface
Rufen Sie die Seite https://uni-bremen.zoom.us auf und melden Sie sich an, um die Aufzeichnungsfunktion in den persönlichen Einstellungen zu aktivieren.
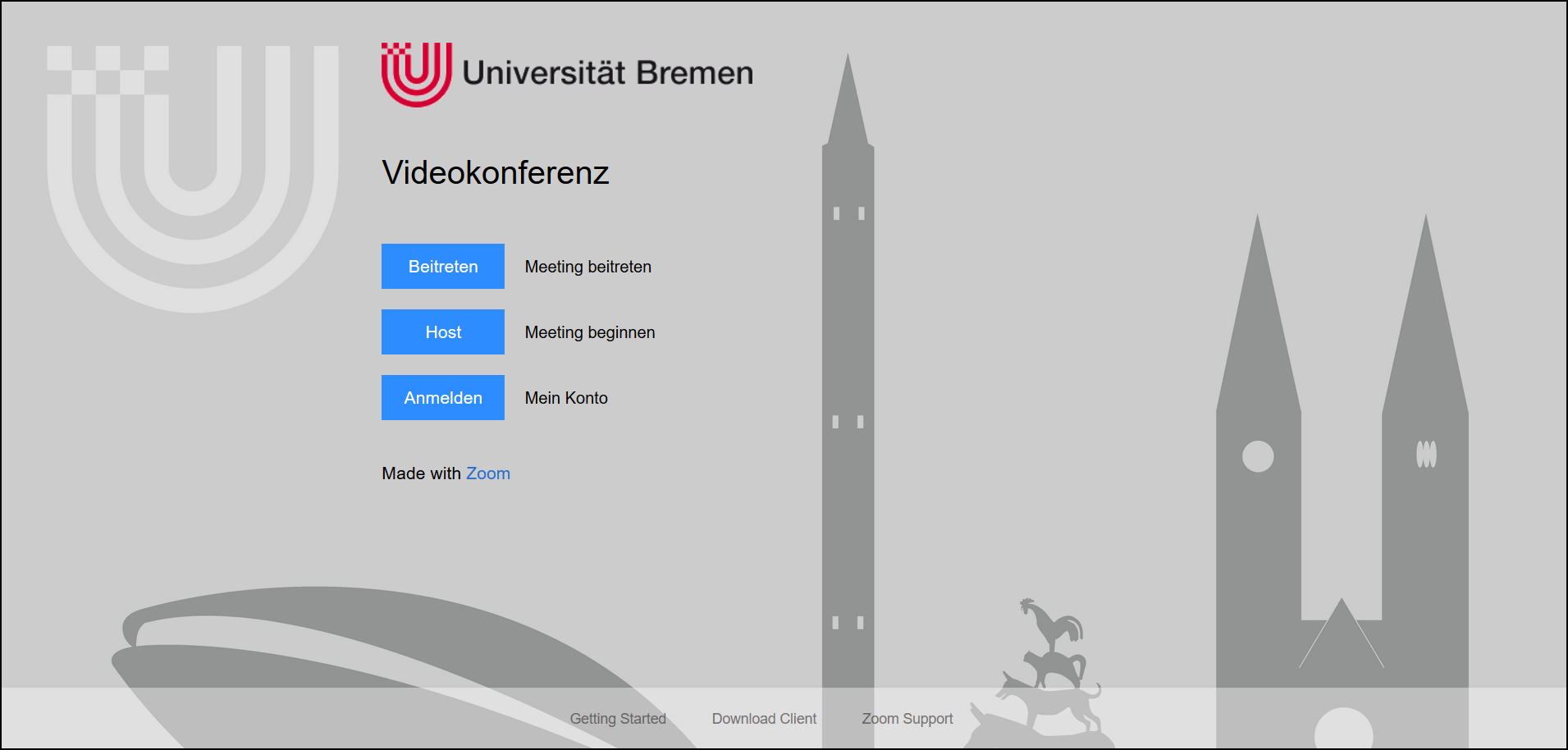
Klicken Sie auf "Einstellungen" und dort auf den Reiter "Aufzeichnung". Aktivieren Sie die "Lokale Aufzeichnung". (Hinweis: Aufzeichnungen durch die Teilnehmer*innen können Sie im nächsten Schritt deaktivieren.)

Bestätigen Sie den Hinweis "Turn ON for 'Lokale Aufzeichnung'" mit "Einschalten".
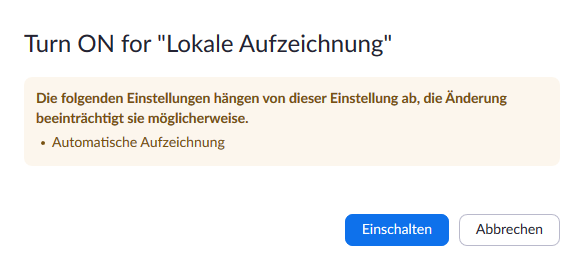
Entfernen Sie den Haken bei "Hosts can give participants the permission to record locally", damit nur Sie als Moderator*in des Meetings eine Aufzeichnung erstellen können. Klicken Sie auf "Speichern".

2. Einstellungen im Desktop-Client
Öffnen Sie nun den Zoom-Desktop-Client und klicken Sie auf das Einstellungssymbol oben rechts.
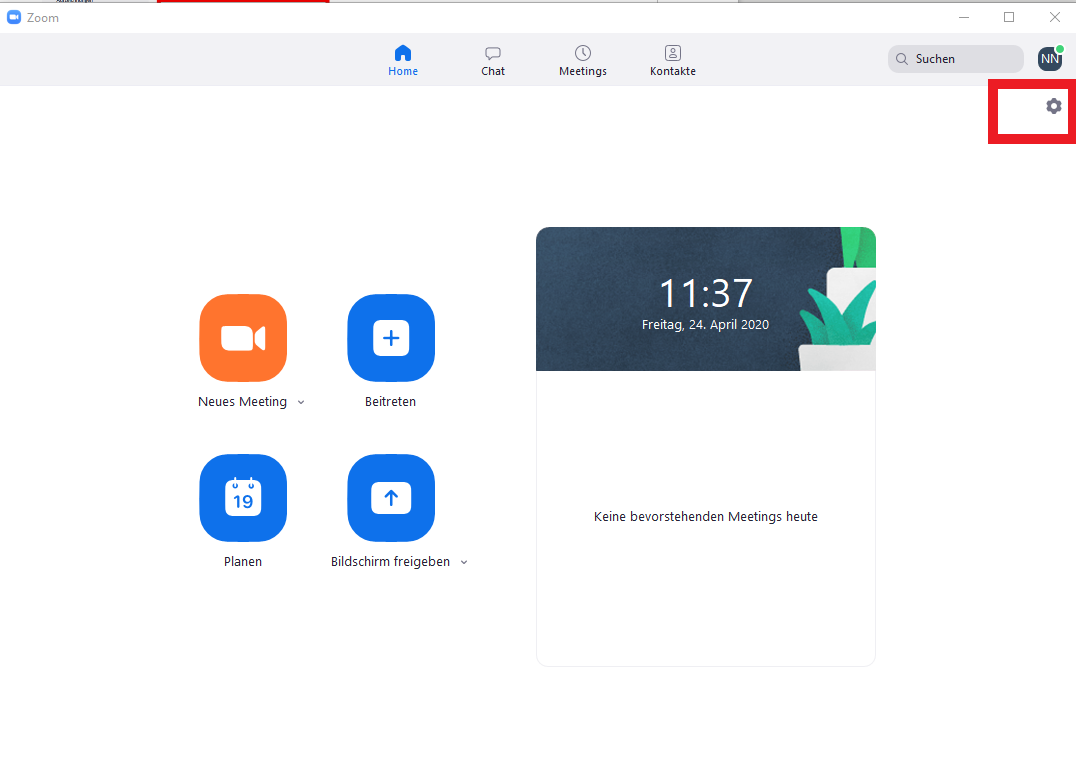
Wählen Sie den Menüpunkt "Aufzeichnung". Über den "Standort" können Sie nun festlegen, wo Ihre Aufzeichnungen auf Ihrem PC gespeichert werden sollen.
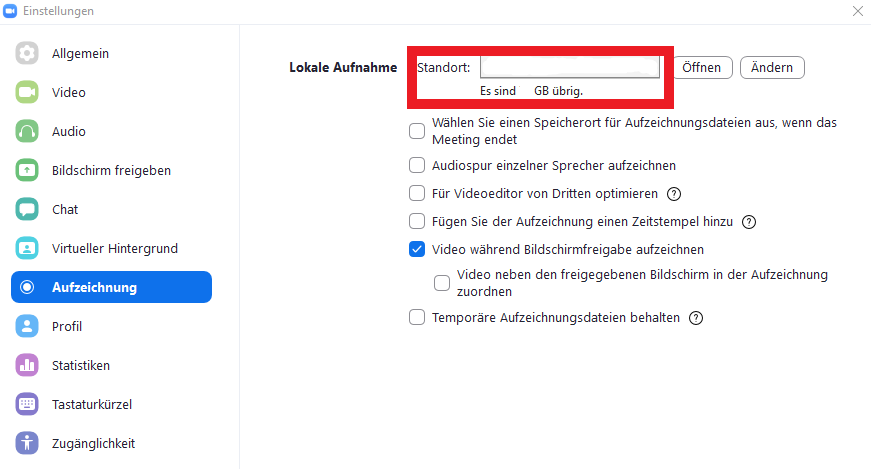
Aufzeichnen eines Meetings
Nachdem Sie ein (geplantes) Meeting gestartet haben, können Sie über die Option "Aufzeichnen" im unteren Menü den Mittschnitt Ihres Meetings beginnen.
Bestätigen Sie den abgebildeten Hinweis mit "Fortfahren".

Möchten Sie die Aufzeichnung pausieren oder beenden, können Sie dies in der linken oberen Ecke oder über die untere Menüleiste tun.

Nach dem Beenden des Meetings wird automatisch der Ordner geöffnet, in dem Ihre Aufzeichnung gespeichert wurde.