Zoom Meeting planen
Meeting über Browser planen
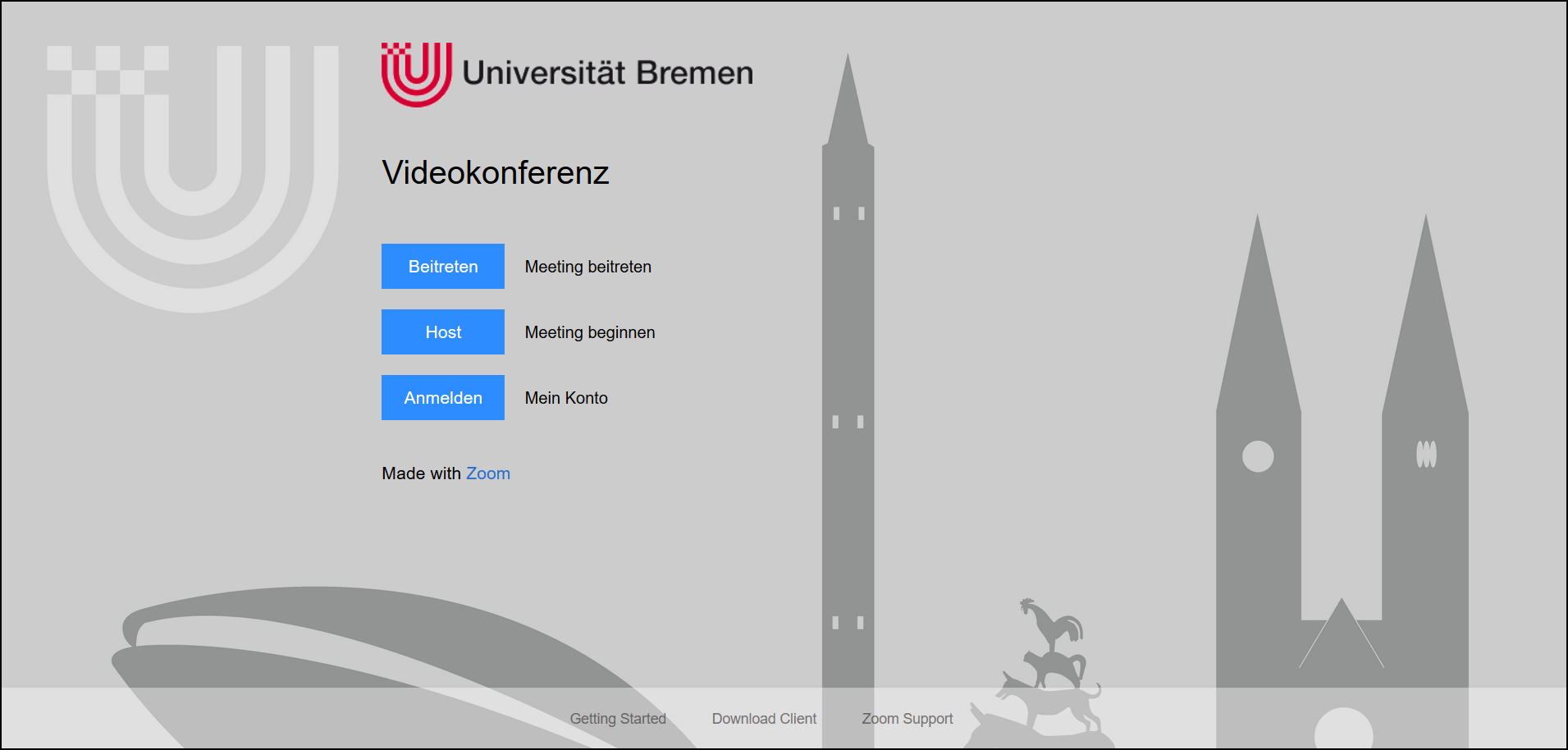
Öffnen Sie https://uni-bremen.zoom.us und „Anmelden“ und melden Sie sich über SSO an. Nach kurzer Ladezeit öffnet sich das Fenster "Anwendung starten". Wählen Sie "Zoom" aus und klicken Sie auf "Link öffnen".
Nutzen Sie den Button „Ein Meeting planen“
2. Meeting-Einstellungen
Geben Sie der Veranstaltung im Bereich "Thema" einen Namen, legen Sie ein Datum und eine Uhrzeit fest. Nehmen Sie in den übrigen Bereichen folgende Einstellungen vor:
Meeting-ID: automatisch erzeugen
Kennwort: anhaken
Video:
Host: aktiv
Teilnehmer: je nach Veranstaltungsgröße und -typ
Audio: Telefon und Computeraudio
Audio-Einwahl: Von Deutschland einwählen (Wird an dieser Stelle "Von Vereinigte Staaten von Amerika einwählen" angezeigt, klicken Sie auf "Bearbeiten". Wählen Sie "Deutschland" an und "United States" ab und bestätigen Sie mit "Speichern".)
Kalender: Outlook oder Anderer Kalender
Verschlüsselung: Hier kann die standardmäßig aktivierte Ende-zu-Ende-Verschlüsselung deaktiviert (und wieder aktiviert) werden. Dies empfiehlt sich allerdings nicht, außer Teilnehmende wollen über sich über Telefon, SIP oder H.323 einwählen, da diese Methoden sonst nicht verfügbar sind.
Eine Auflistung an Einschränkungen und nicht verfügbaren Funktionen bei aktivierter Ende-zu-Ende-Verschlüsselung finden Sie hier: https://support.zoom.us/hc/de/articles/360048660871-End-to-End-Verschl%C3%BCsselung-E2EE-f%C3%BCr-Meetings
Bestätigen Sie Ihre Auswahl mit „Speichern“.
Einladung versenden
Sie können dieses Meeting nun in eine der voreingestellten Kalender importieren oder über „Einladung kopieren“ wird die Einladung in die Zwischenablage kopiert, Dann können sie diese per E-Mail an die Teilnehmenden senden.
In der Liste der bestehenden Meetings können Sie das Meeting erneut bearbeiten und den Einladungstext erneut kopieren.
Meeting planen mit dem Client
Sie können ein Meeting auch im Client starten über Planen.
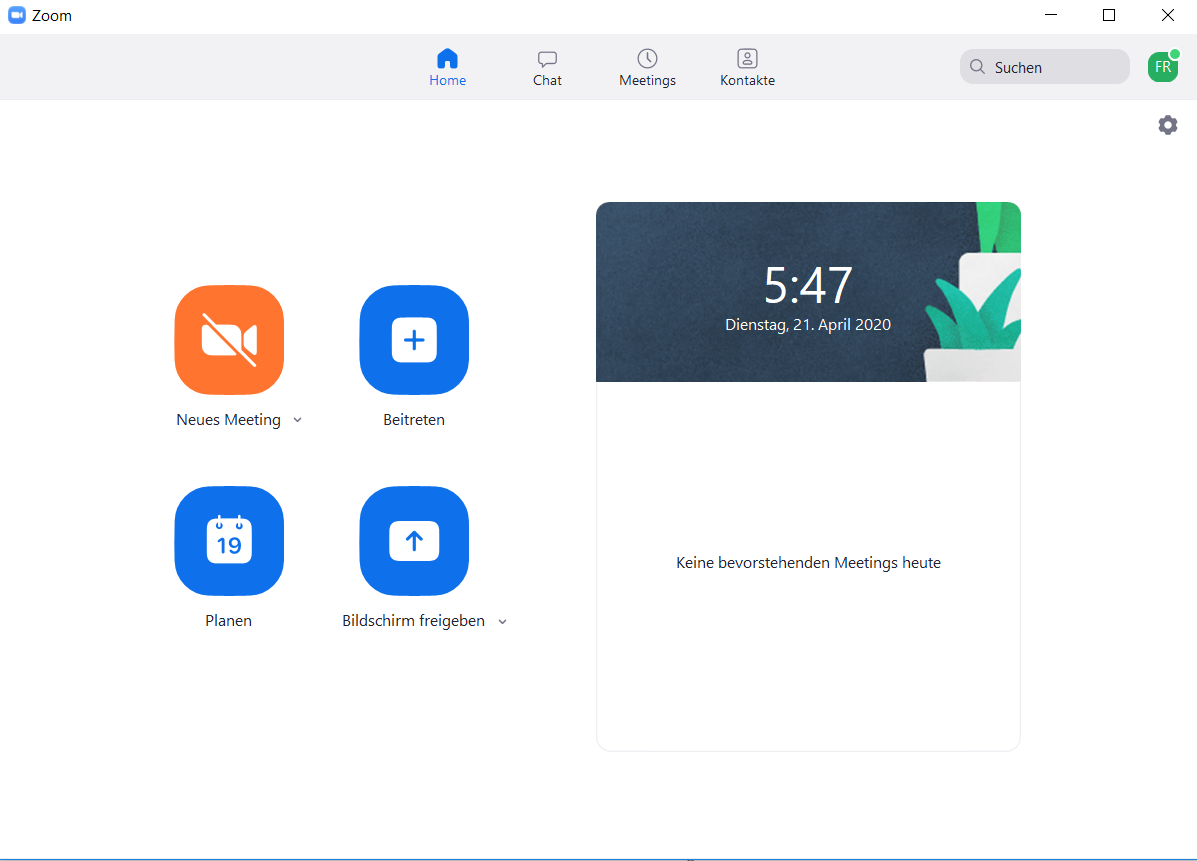
Wenn Sie hier „Andere Kalender“ auswählen, öffnet sich ein neues Fenster mit den Einladungsdetails, die Sie in die Zwischenablage kopieren und dann über E-Mail versenden können.
Unter dem Punkt "Verschlüsselung" kann die standardmäßig aktivierte Ende-zu-Ende-Verschlüsselung deaktiviert werden. Dies empfiehlt sich allerdings nicht, außer Teilnehmende wollen über sich über Telefon, SIP oder H.323 einwählen, da diese Methoden sonst nicht verfügbar sind.
Eine Auflistung an Einschränkungen und nicht verfügbaren Funktionen bei aktivierter Ende-zu-Ende-Verschlüsselung finden Sie hier: https://support.zoom.us/hc/de/articles/360048660871-End-to-End-Verschl%C3%BCsselung-E2EE-f%C3%BCr-Meetings
Meeting starten/bearbeiten/löschen
Unter der Rubrik "Meetings" werden Ihnen Ihre anstehenden Meetings angezeigt. Klicken Sie ein Meeting an, haben Sie folgende Optionen:
Starten
Einladung kopieren
Bearbeiten
Löschen
Wenn Sie ein geplantes Meeting (zum vorgesehenen Zeitpunkt) starten möchten, klicken Sie hier auf "Starten". Sie werden dann direkt in das Meeting eingewählt. Weitere Informationen zu den Einstellungsmöglichkeiten innerhalb Meetingraum finden Sie im Abschnitt "Teilnahme an einem Meeting".
