Zoom Meeting teilnehmen
Um einem Meeting beizutreten, erhalten Sie eine Einladung von der/dem Lehrenden. Diese enthält einen Link zum Meeting, die Meeting-ID und ggf. ein Passwort. Klicken Sie auf den Link. Dieser öffnet sich in Ihrem Browser und nach kurzer Ladezeit öffnet sich das Fenster "Anwendung starten". Wählen Sie "Zoom" aus und klicken Sie auf "Link öffnen".
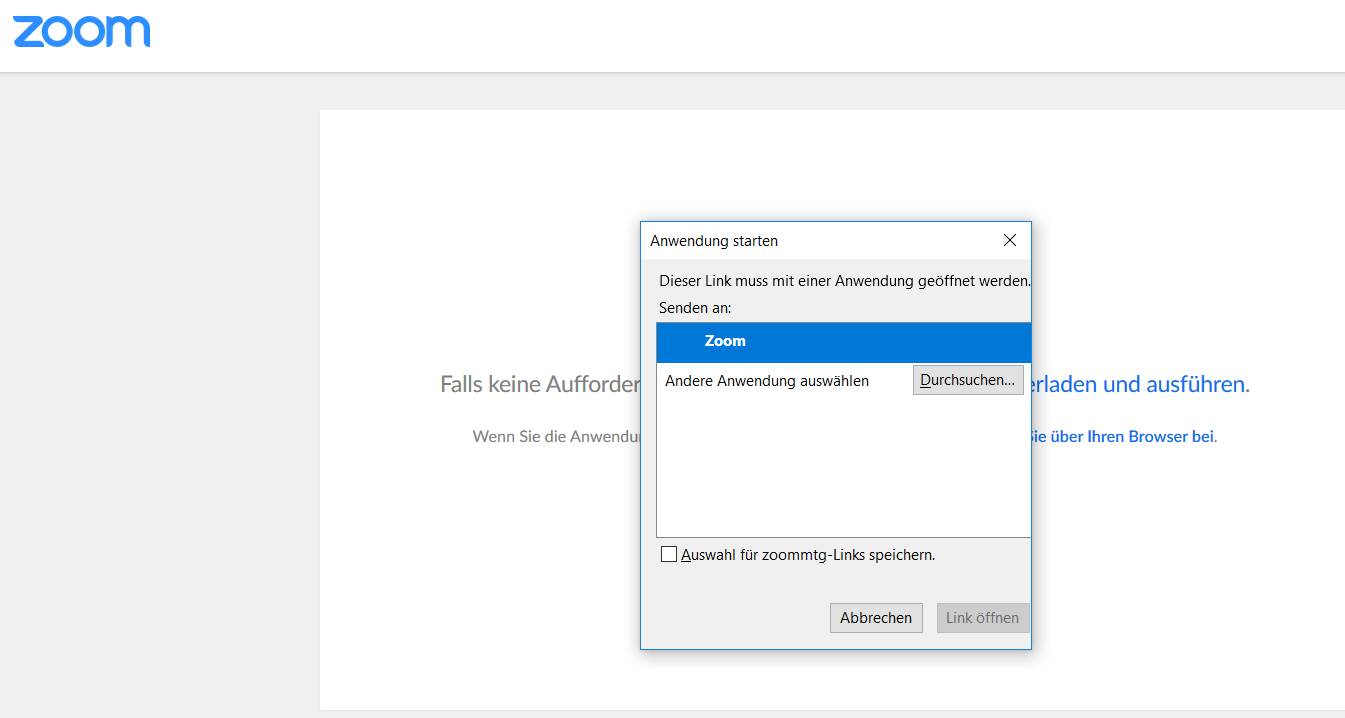
Wenn Ihr Zoom-Desktop-Client geöffnet ist, werden Sie direkt zum Meeting durchgestellt. Ansonsten müssen Sie Ihren Namen eingeben (dieser wird den anderen Teilnehmer*innen des Meetings angezeigt) und auf "Dem Meeting beitreten" klicken.
Einem Meeting via Browser beitreten
Öffnen Sie https://uni-bremen.zoom.us und wählen Sie „Beitreten“.
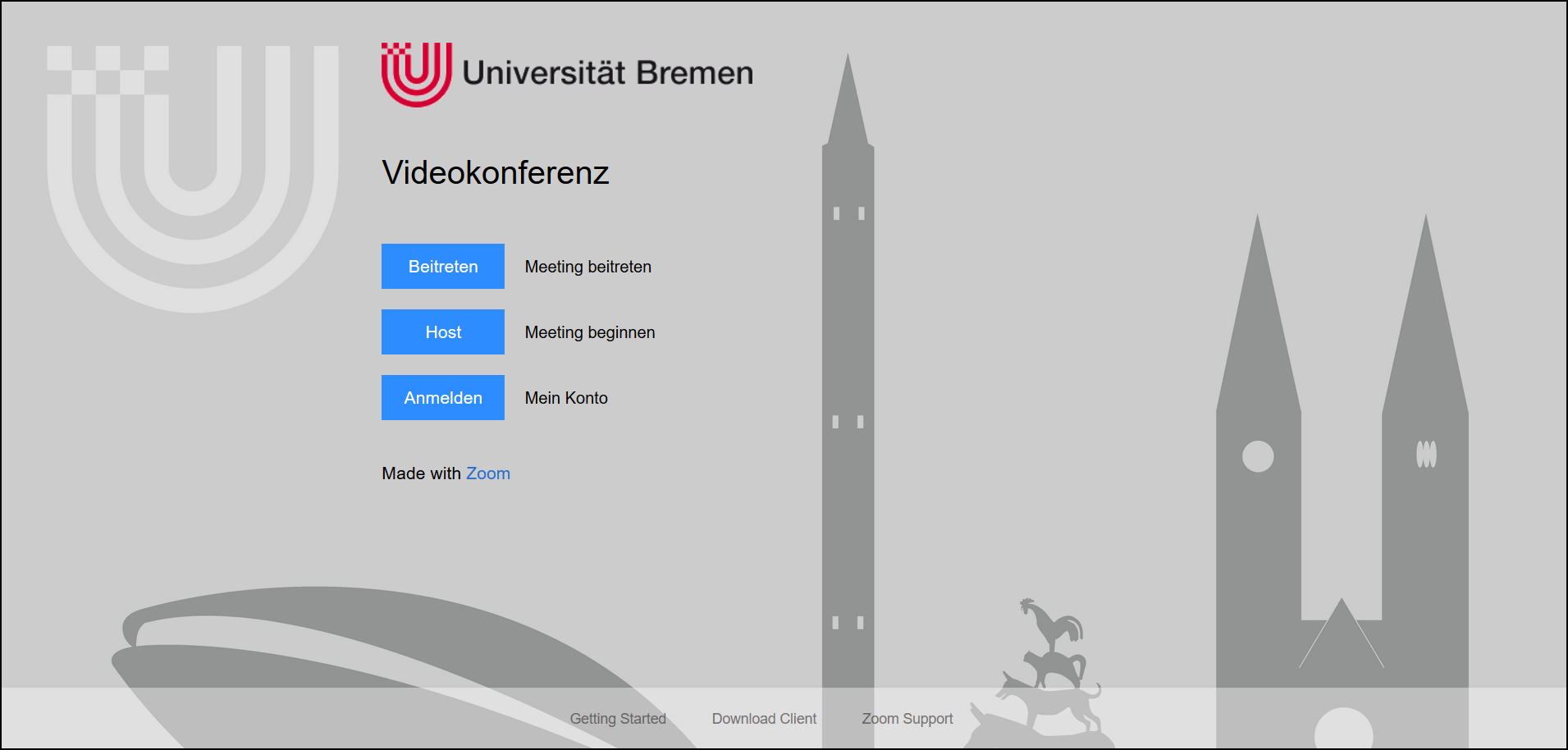
Geben Sie nun die Meeting-ID ein. Nach kurzer Ladezeit öffnet sich das Fenster "Anwendung starten". Wählen Sie "Zoom" aus und klicken Sie auf "Link öffnen". Danach geben Sie das Passwort ein.
Einem Meeting direkt im Desktop-Client beitreten
Wenn Sie den Desktop-Client bereits geöffnet haben, können Sie auch dort einem Meeting beitreten. Sie benötigen von dem/der Lehrenden die Meeting-ID und ggf. ein Passwort. Klicken Sie in der oberen Menüleiste auf "Home" und dort auf "Beitreten".
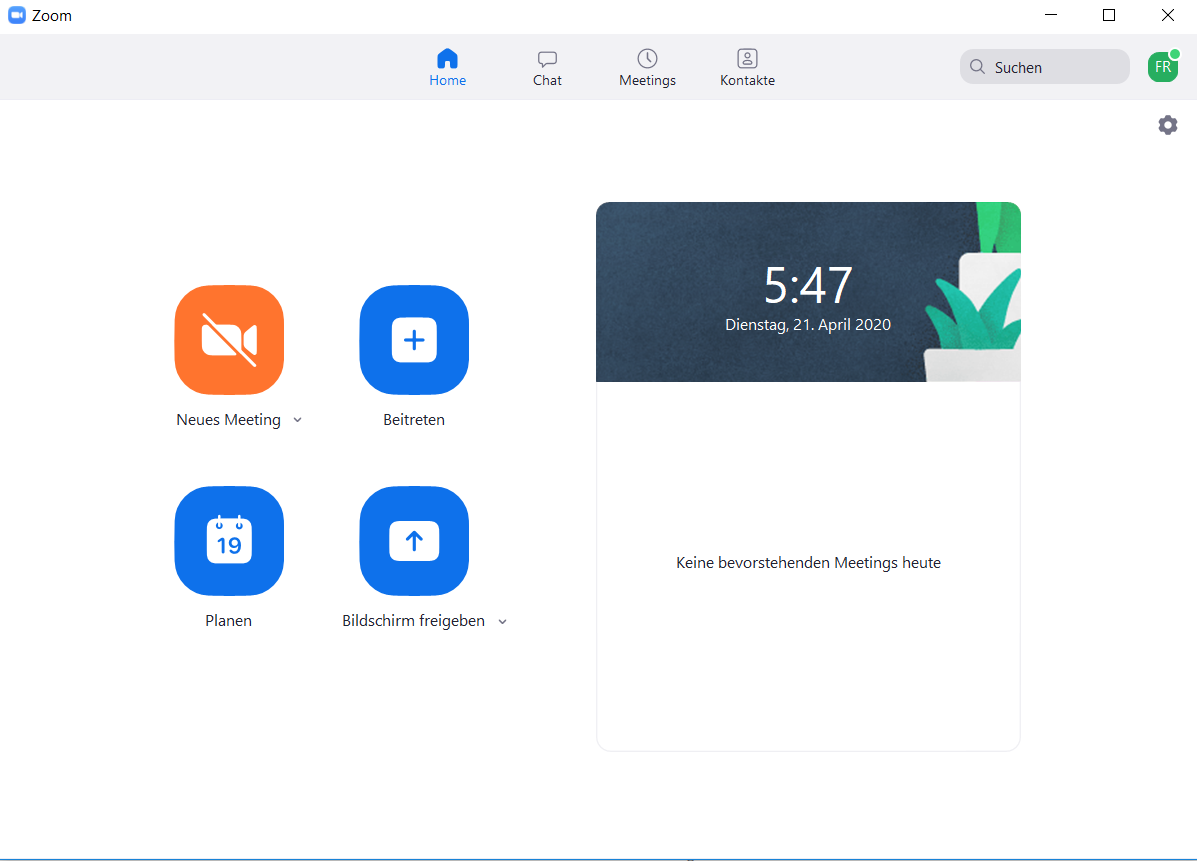
Geben Sie die Meeting-ID und Ihren Namen ein. Dieser wird den anderen Teilnehmenden des Meetings angezeigt. Klicken Sie auf "Beitreten". Wenn der/die Lehrende ein Meeting-Passwort gesetzt hat, müssen Sie dieses nun eingeben. Klicken Sie anschließend auf "Per Computer dem Audio beitreten", um zum Meetingraum zu gelangen.
Bedienungsoptionen
Im Meetingraum können Sie weitere Einstellungen vornehmen. (Einige Optionen sind nur für den/die Lehrende verfügbar.) 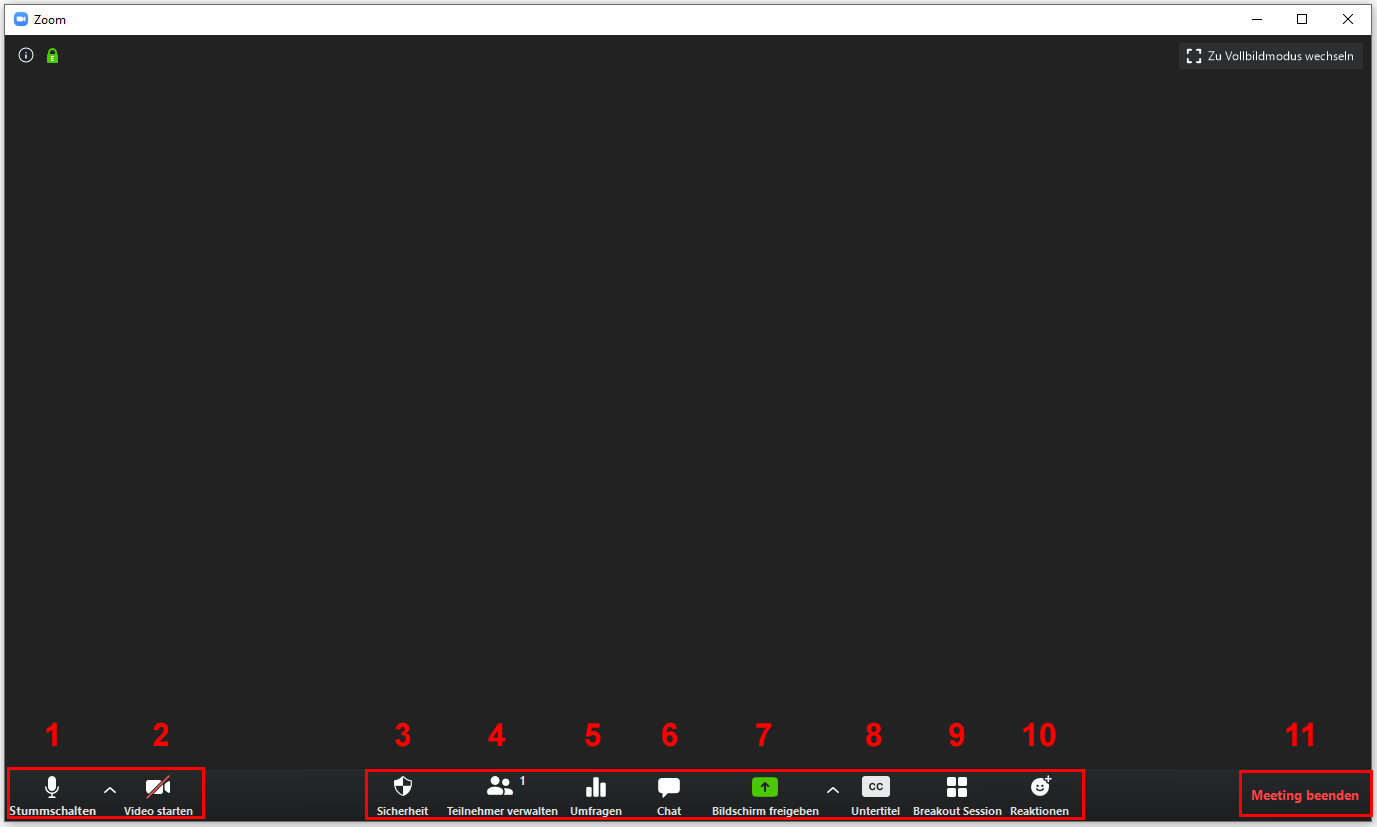
Mikrofon (1): Geräteauswahl, Einstellungen, Stummschaltung
Kamera (2): Geräteauswahl, Einstellungen, De-/Aktivieren
Sicherheit (3): Meeting sperren, Warteraumfreigabe, Teilnehmerberechtigungen
Teilnehmer (4): Liste der Teilnehmer*innen
Umfragen (5): Single- & Multiple-Choice-Fragen
Chat (6): Sie können Nachrichten an einzelne oder an alle Teilnehmer*innen senden.
Bildschirm freigeben (7): Teilen Ihres Bildschirms mit anderen Teilnehmern*innen (Sie können Ihren ganzen Desktop, ein Anwendungsfenster oder eine Browser-Registerkarte zeigen.)
Untertitel (8)
Breakout Session (9): Unterteilen Sie die Teilnehmer*innen in kleiner Gruppen (bspw. für Gruppenarbeit).
Reaktionen (10)
Verlassen/beenden des Meetings (11)
