Zoom Sicherheitsrelevante Einstellungen
Nutzung von Zoom (Stand 21.04.2020)
Hinweise zur Einrichtung und Einstellungen der Grundfunktionen
Die Universität Bremen stellt zunächst für das Sommersemester 2020 ein umfassendes Lizenzpaket für Zoom-Videokonferenzen bereit:
Persönliche Lizenzen für alle Lehrenden der Universität Bremen
Lizenzen für Webinare
Die Lizenzen für Webkonferenzen sind für Gruppen bis zu 300 Teilnehmende ausgelegt. Es stehen individuelle Lizenzen für alle Lehrenden der Universität Bremen zur Verfügung. Webkonferenzen eignen sich z.B. dafür, einer Gruppe Inhalte zu präsentieren, Inhalte zu diskutieren, (Gruppen-)Sprechstunden abzuhalten oder mündliche Prüfungen online durchzuführen. Bei Webkonferenzen kann jede/r Studierende nach Genehmigung audiovisuell teilnehmen, so dass eine synchrone Kommunikation zwischen Studierenden und Lehrenden möglich ist.
Lizenzen erhalten Sie über eine einmalige Anmeldung über die Website uni-bremen.zoom.us.
Die Lizenzen für Webinare ermöglichen Gruppengrößen von bis zu 500 und 1000 . Webinare unterscheiden sich von Webkonferenzen vor allem darin, dass es bei Webinaren keinen audiovisuellen Rückkanal von allen Studierenden zu den Lehrenden gibt. Die mündliche Kommunikation und die Videoübertragung gehen also überwiegend in eine Richtung, die Studierenden haben aber die Möglichkeit, sich per Chat in Form von schriftlichen Beiträgen einzubringen.
Weitere Informationen finden Sie auf https://www.medienstelle.uni-bremen.de/videokonferenz/index.php
Zoom steht allen Mitarbeitenden und Studierenden der Universität Bremen auf freiwilliger Basis zur Verfügung. Nach dem Login mit Ihrem ZfN/Uni-Account können Sie einen Meetingraum anlegen und Teilnehmende in die Videokonferenz einladen.
Es sind bis zu 300 Teilnehmende möglich, es spielt dabei keine Rolle, ob diese Mitarbeitende, Studierende oder Externe sind. Eine Registrierung für die Teilnahme ist nicht notwendig. Für das Veranstalten von Meetings nutzen Sie bitte die Einstiegsseite über den Browser: https://uni-bremen.zoom.us/
Client oder Browser
Wir empfehlen die Nutzung von Zoom via Browser. Bei Verwendung des Browsers werden weniger Daten, z.B. in Bezug auf die für die Konferenz verwendeten Geräte, erhoben. Die Funktion “Virtueller Hintergrund”, mit der in Bezug auf die häusliche Umgebung im Home-Office ein erhöhter Schutz der Privatsphäre möglich ist, kann mit dem Browser allerdings nicht genutzt werden.
Siehe Anleitung Anmeldung auf https://www.medienstelle.uni-bremen.de/videokonferenz/index.php
Studierende sollten seitens der Lehrenden auf die Möglichkeit der Browserverwendung aktiv hingewiesen werden.
Der Zoom-Client bietet in der Regel ein besseres Konferenzerlebnis und funktioniert häufig problemfreier. Im Gegenzug werden mehr Daten über die eingesetzten Geräte, wie den eigenen Rechner und die Audio- /Videogeräte erhoben. Die Nutzung der Funktion “Virtueller Hintergrund” ermöglicht einen eingeschränkten Schutz der heimischen Privatsphäre.
Download Client: https://zoom.us/download.
Support zum Download: https://support.zoom.us/hc/de/articles/201362233-Wo-lade-ich-die-neueste-Version-herunter-.
Sicherheitsrelevante Einstellungen in Ihrem Zoom-Profil
Datenschutz Nord empfiehlt die folgenden Einstellungen, standardmäßig für alle Meetings, mit dem Ziel einen normalen Lehrbetrieb zu unterstützen, d.h. zum einen soll verhindert werden, dass Teilnehmende die Online-Vorlesung durch versehentliche Bildschirmübertragungen oder angeschaltete Mikrofone stören; gleichzeitig soll der/die Lehrende volle Kontrolle über das Meeting haben. Studierende können sich bei Bedarf im Chat melden oder in Diskussionen per „Handzeichen" deutlich machen, dass sie Mikrofon- oder Übertragungsrechte wünschen.
Die Einstellungen finden Sie nach Anmeldung über die Uni-Bremen-Zoom-Seite https://uni-bremen.zoom.us/ auf der linken Seite.
Für alle nicht erwähnten Optionen sollten die Zoom-Voreinstellungen verwendet werden.
Öffnen Sie in den Einstellungen den Reiter Meeting – Besprechung planen:
Teilnehmervideo ausschalten- Lassen Sie Studierenden das Meeting ohne Webcam-Video beitreten. Während der Vorlesung kann jeder Teilnehmende sein Webcam-Video jederzeit ein – oder ausschalten.
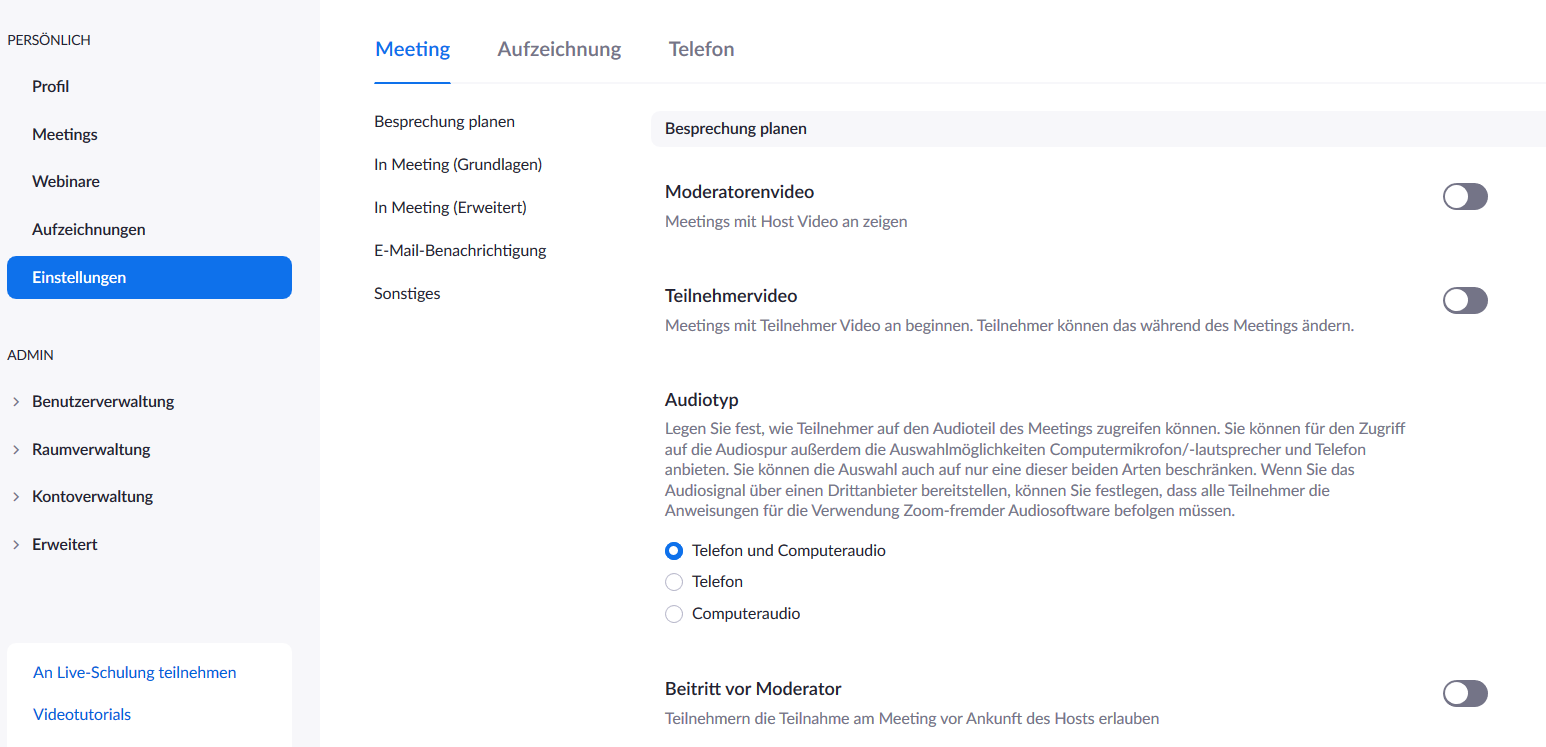
Beitritt vor Moderator ausschalten - Wir empfehlen, dass Sie die Funktion „ Beitritt vor Moderator" deaktivieren, um die volle Kontrolle über das Meeting zu behalten. Das Meeting ist für Teilnehmende nur betretbar, nachdem Sie selber beigetreten sind. Haben Sie den Link zum Meeting bereits verteilt , sind aber noch nicht bereit zu starten, wird den Teilnehmenden die Startzeit angezeigt, welche sie bei Erstellung des jeweiligen Meetings gewählt haben.
Bleiben Sie auf dieser Einstellungen - Seite und scrollen Sie weiter nach unten: 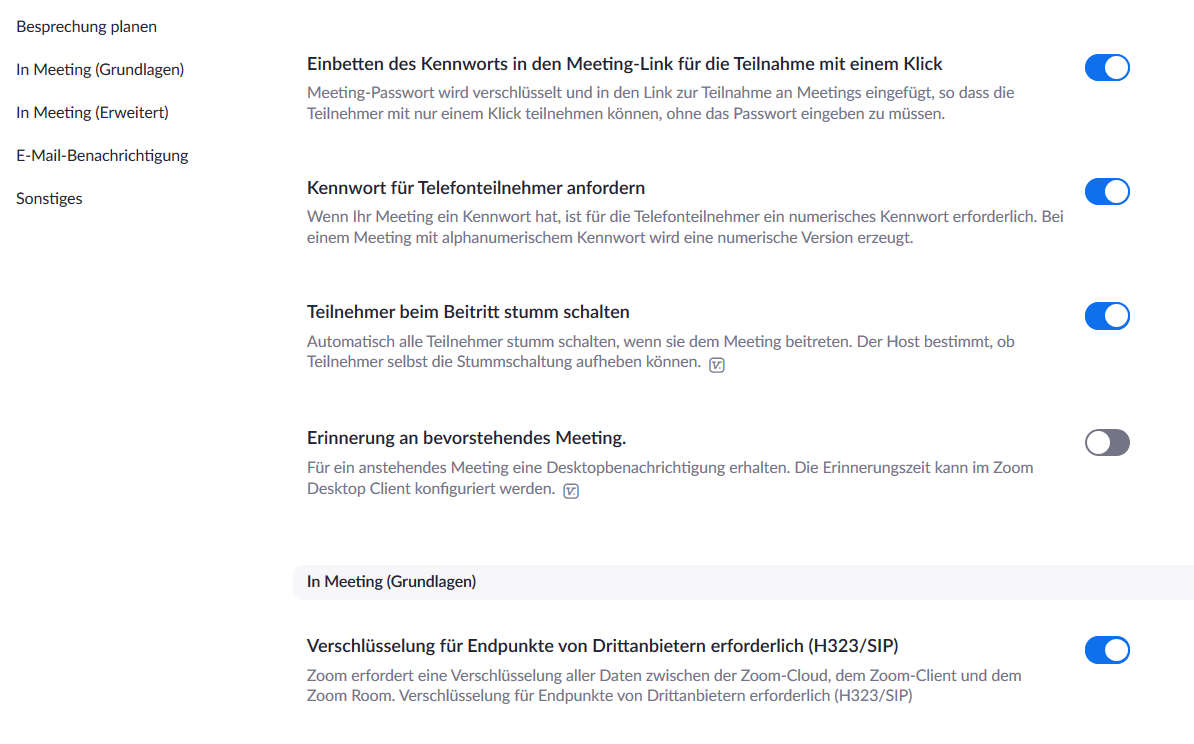
Einbetten des Kennworts in den Meeting-Linkeinschalten – Das Meeting-Passwort wird verschlüsselt und in den Link zur Teilnahme an Meetings eingefügt, so dass die Teilnehmenden mit nur einem Klick teilnehmen können, ohne das Passwort eingeben zu müssen.
Hinweis zu Kennworten
Wählen Sie für jedes Meeting ein neues Passwort um den Zugang von Dritten zu verhindern. Zoom schlägt Ihnen beim Erstellen eines Meetings immer ein neues, zufälliges Passwort vor, welches Sie verwenden können. Verteilen Sie Link und Passwort Ihres Meetings nur per Mail.
Teilnehmende beim Beitritt stumm anschalten: Automatisch alle Teilnehmenden stumm schalten, wenn sie dem Meeting beitreten. Der Host bestimmt, ob Teilnehmende selbst die Stummschaltung aufheben können. Vorteil: Bessere Kontrolle über Teilnehmende, kann ggfs. bei regelmäßigen Team-Meetings angepasst werden.
Verschlüsselung für Endpunkte von Drittanbietern erforderlich (H323/SIP) anschalten
Zoom erfordert eine Verschlüsselung aller Daten zwischen der Zoom-Cloud, dem Zoom-Client und dem Zoom Room. Verschlüsselung für Endpunkte von Drittanbietern erforderlich (H323/SIP)
Anmerkung: Nicht ausreichend für Videokonferenzen mit hoher Vertraulichkeit (Art. 9 DSGVO „Verarbeitung besonderer Kategorien personenbezogener Daten") – Bitte nutzen Sie dafür andere Kommunikationsmöglichkeiten.
Bleiben Sie weiterhin auf dieser Einstellungen - Seite und scrollen Sie weiter nach unten zum Bereich In Meeting (Grundlagen):
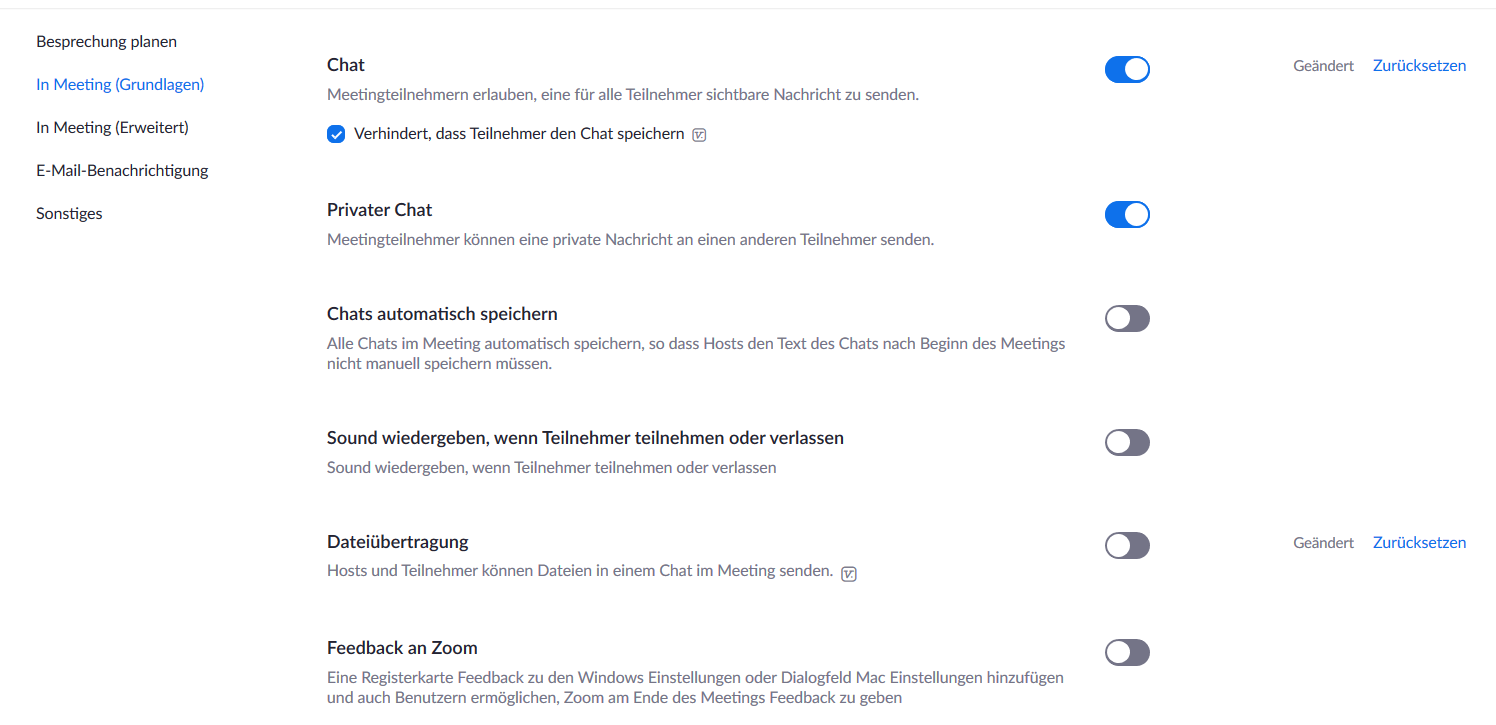
Chat anschalten Mithilfe des Chats können die Teilnehmenden während des Meetings Anmerkungen machen oder gemeinsam diskutieren. Sie können Ihnen außerdem sichtbar für alle, oder privat, eine Nachricht senden.
Hinweis: Verhindert, dass Teilnehmer den „Chat speichern" Häkchen setzen und speichern
Dateiübertragung ausschalten Für Dateiübertragung sollten vorhandene Dienste wie z.B. E-Mail, bei denen es einen Virenschutz gibt, verwendet werden.
Bleiben Sie weiterhin auf dieser Einstellungen - Seite und scrollen Sie weiter nach unten im Bereich In Meeting (Grundlagen):
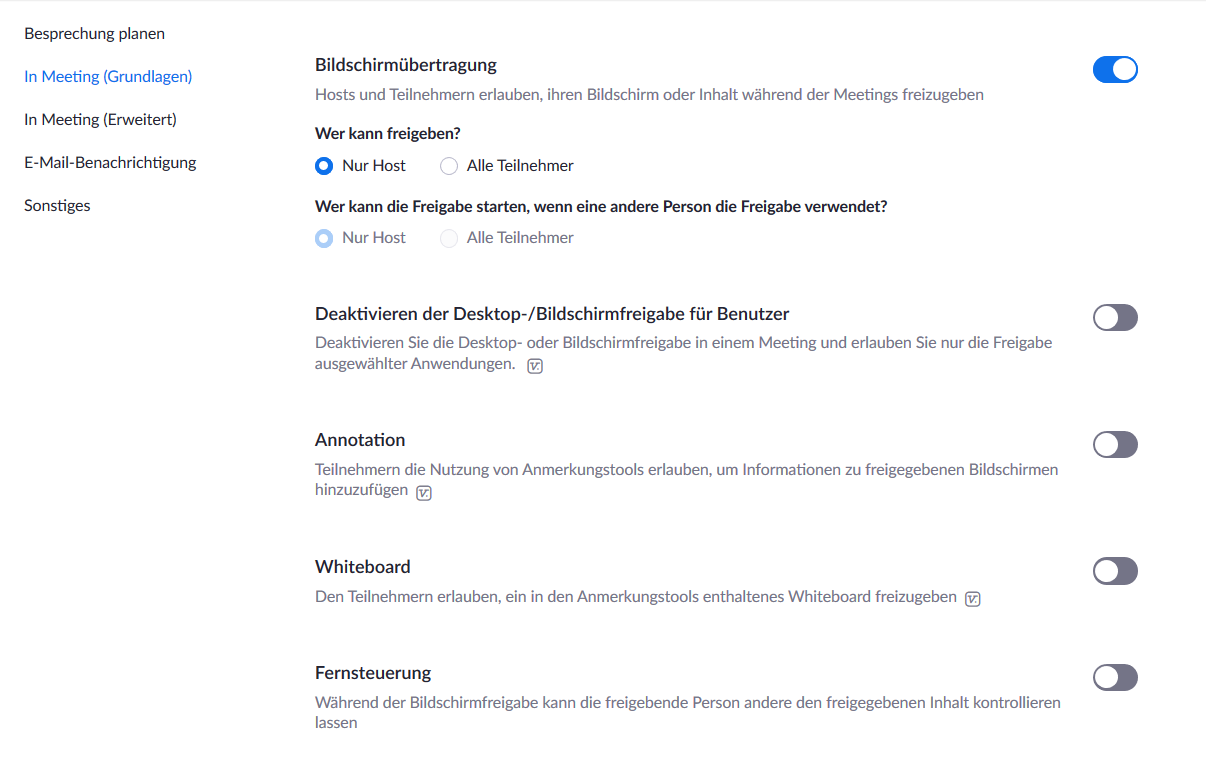
Bildschirmübertragung - Nur Host anschalten Gehen Sie mit dieser Einstellung sicher, dass Teilnehmende nicht versehentlich ihren eigenen Bildschirm zeigen oder Ihre Präsentation unterbrechen.
Deaktivieren der Desktop/Bildschirmfreigabe für Benutzer ausschalten Während Sie Ihren Bildschirm teilen, können Sie einem Teilnehmenden erlauben, Ihre Maus und Tastatur zu kontrollieren. Sollten Sie dies in Ihrem Szenario nicht vorsehen, empfehlen wir diese Funktion zu deaktivieren. Ansonsten wäre die Darstellung ungewollter Inhalte möglich.
Annotation ausschalten Mit dieser Funktion können Teilnehmende während einer Präsentation Notizen auf besagte Präsentation malen oder schreiben. Dies ist in bestimmten Szenarien nützlich. Ist dies nicht explizit geplant, empfehlen wir die Funktion zu deaktivieren.
Whiteboard ausschalten Das Whiteboard erlaubt das Nutzen der Annotations-Funktion auf weißem Untergrund. Hier gilt ebenfalls: Solange dies in Ihrem Szenario nicht vorgesehen ist, empfehlen wir diese Funktion zu deaktivieren.
Fernsteuerung ausschalten Während Sie Ihren Bildschirm teilen, können Sie einem/einer Teilnehmenden erlauben, Ihre Maus und Tastatur zu kontrollieren. Sollten Sie dies in Ihrem Szenario nicht vorsehen, empfehlen wir diese Funktion zu deaktivieren.
Bleiben Sie weiterhin auf dieser Einstellungen - Seite und scrollen Sie weiter nach unten Bereich In Meeting (Erweitert):
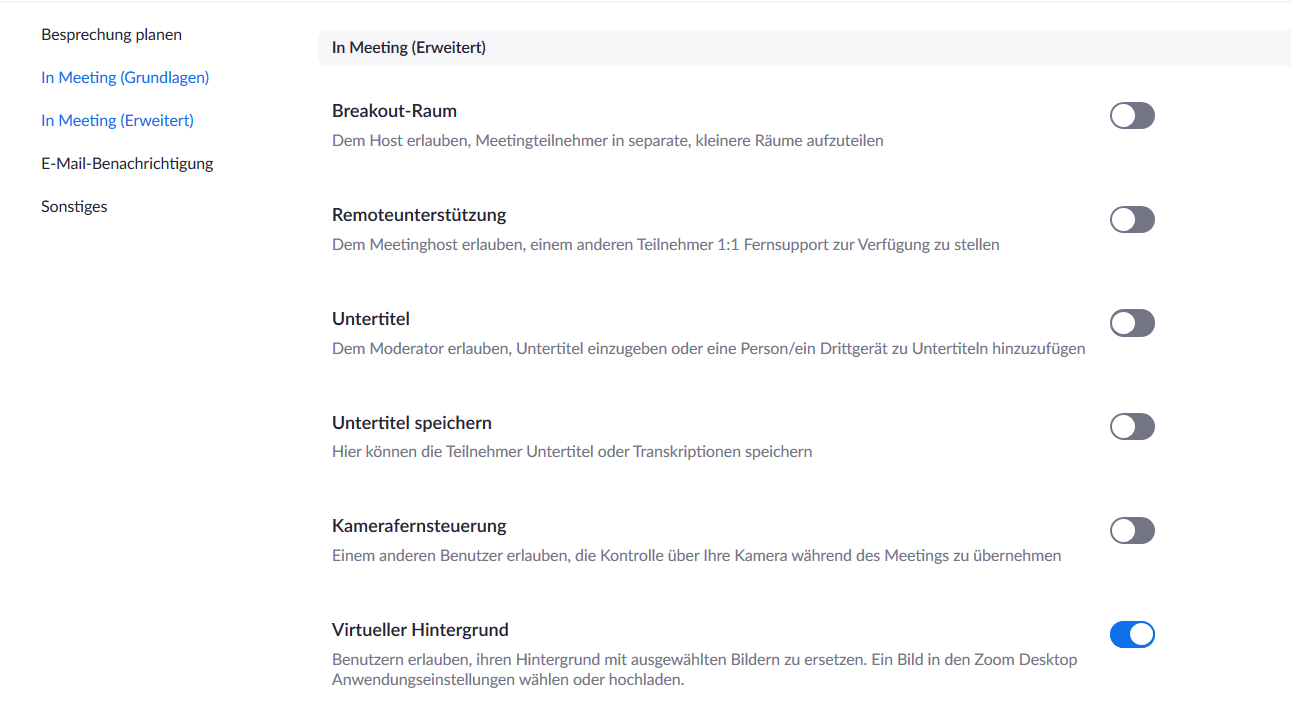
Remoteunterstützung ausschalten Dies ist in bestimmten Szenarien nützlich. Ist dies nicht explizit geplant, empfehlen wir die Funktion zu deaktivieren.
Kamerafernsteuerung ausschalten Gehen Sie mit dieser Einstellung sicher, dass Teilnehmende nicht versehentlich ihren eigenen Bildschirm zeigen oder Ihre Präsentation unterbrechen.
Öffnen Sie nun in den Einstellungen den Reiter Aufzeichnung:

Aufzeichnung
Lokale Aufzeichnung ausschalten Planen Sie keine Aufzeichnung Ihrer Meetings, dann empfehlen wir die Funktionen zu deaktivieren.
Automatische Aufzeichnung ausschalten Planen Sie keine Aufzeichnung Ihrer Meetings, dann empfehlen wir die Funktionen zu deaktivieren.
Anleitungen von Zoom
Die Homepage von Zoom., stellt im Support-Bereich eine Vielzahl von Anleitungen zur Bedienung bereit: https://support.zoom.us/.
Für Einsteiger ist besonders das Aneignen der „Ersten Schritte“ ein guter Startpunkt:
Sie können auf der Website die Sprache ändern, falls Sie lieber englischsprachige Erklärungen wünschen.
Erste Schritte mit PC und Mac: https://support.zoom.us/hc/de/articles/201362033-Erste-Schritte-auf-PC-and-Mac
Erste Schritte mit Android: https://support.zoom.us/hc/de/articles/200942759-Erste-Schritte-mit-Android
Erste Schritte mit iPhone und iPad: https://support.zoom.us/hc/de/articles/201362993-Erste-Schritte-mit-iOS
Zoom bietet auch Live-Trainings und Aufzeichnungen an: https://support.zoom.us/hc/de/articles/360029527911-Live-Trainings-Webinare-
Aufzeichnung und deren Ablage
Wir haben Zoom für die Universität Bremen so konfiguriert, dass nur der Host eine Aufzeichnung starten kann und dazu auch die explizite Einwilligung der Teilnehmenden eingeholt wird.
Zudem ist die Ablage von Aufzeichnungen bei anderen Anbietern, wie Youtube oder Facebook nicht möglich ist. Weitere Informationen folgen.
Die Privacy-Policy von Zoom wurde zuletzt am 29.3.2020 aktualisiert: https://zoom.us/privacy?zcid=1231
Zoom kommentiert mittlerweile regelmäßig neue Problembereiche unter https://blog.zoom.us/
Wir verfolgen die Entwicklungen kontinuierlich weiter und passen unsere Handreichung entsprechend an.
