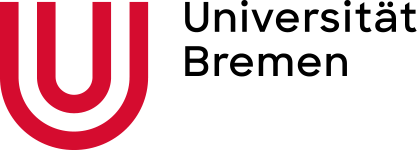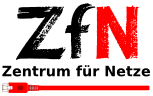macOS
Anleitung zum Einrichten des WLAN-Zugangs unter macOS
Hinweis
Bitte beachten Sie, dass wir nur bei offiziell unterstützten Betriebssystemen Hilfe bei Problemen anbieten können.
Wenn Sie nach den Benutzerdaten gefragt werden, achten Sie auf Groß-/Kleinschreibung und geben Sie Ihren Benutzernamen (kein Alias) einschließlich @uni-bremen.de ein.
Aus Sicherheitsgründen ist das WLAN-Kennwort nicht identisch mit dem Kennwort Ihres Uni-Accounts. Studierende setzen das
Kennwort automatisch bei der Aktivierung des Uni-Accounts, andere Nutzer müssen das WLAN-Kennwort einmalig in den Onlinetools einrichten.
Falls es ein Problem gibt, kontaktieren Sie uns bitte per E-Mail unter wlan@uni-bremen.de oder wenden sich an den IT-Servicedesk.
Voreinstellungen
Sollten sie auf ihrem macOS Gerät bereits eine Profildatei für eduroam installiert haben, müssen Sie diese vor der Einrichtung löschen. Gehen Sie dafür in Systemeinstellungen -> Profile und löschen Sie alle Profile für eduroam indem Sie sie auswählen und mit einem Klick auf das Minus entfernen. (Sie benötigen hierfür Ihr persönliches Passwort für den Mac).
Außerdem sollten sie bestehende Verbindungen zu dem eduroam Netzwerk löschen. Gehen sie dabei in die Systemeinstellungen - Netzwerk - Wlan - Weitere Optionen - wählen sie nun (falls vorhanden) das eduroam Netzwerk aus und entfernen sie es mit der Minustaste.
Schritt 0
Für die Verbindung mit dem eduroam WLAN benötigen sie eine Profildatei für ihr macOS Gerät, diese können Sie über das Uni-Bremen WLAN oder alternativ über Mobile Daten z.B. durch einen Hotspot (dann ab Schritt 3 fortfahren) herunterladen und installieren.
Fehlerbehebung
Sollte keine Verbindung hergestellt werden, kann dies verschiedene Ursachen haben:
- Ihr macOS-System ist nicht auf dem aktuellen Stand
- Befindet sich kein Access Point mit dem eduroam-Netzwerk in der Nähe, dann muss der Standort gewechselt werden.
- Es befindet sich noch eine alte Profildatei auf ihrem Gerät, dann müssen Sie diese zunächst entfernen. Öffnen sie dazu die Systemeinstellungen und navigieren sie zum Punkt Profile. Wählen Sie nun das alte „eduroam“ Profil aus und klicken Sie weiter unten auf das „Minus“ Symbol. Bestätigen Sie den Informationsdialog durch einen Klick auf „Entfernen“ und die Eingabe ihres Geräte Passworts.
Bei anhaltenden Problemen kann eventuell unsere Diagnose-Seite weiterhelfen.